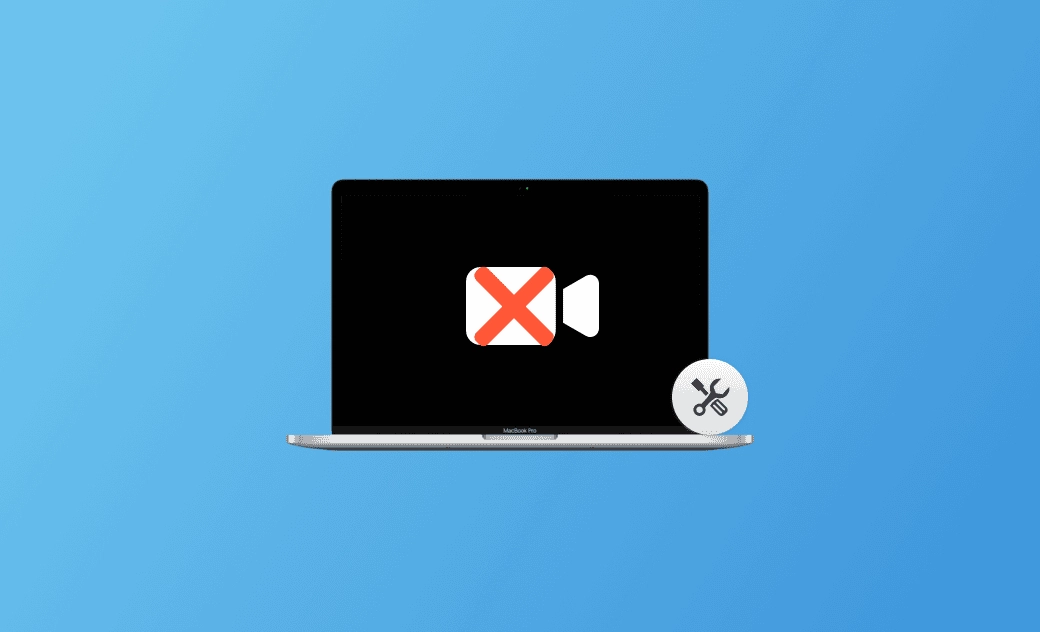【macOS Tahoe】Mac 找不到相機、鏡頭打不開、沒有可用相機?如何解決?
Mac 或 MacBook 的相機功能不能用、找不到相機、或者開視訊時鏡頭打不開?別擔心。在本指南中,我們將探討這個問題背後的常見原因並提供疑難排解方法。希望其中一種方法能解決您的問題。
Mac 用戶依賴其內建相機執行各種任務,從視訊會議到捕捉記憶。然而,當 macOS 相機用不起時,這可能會令人沮喪。
如果您正面臨這個問題並且不知道該怎麼做,那請查看本篇文章。我們將為您介紹問題背後的原因並提供十種有效的方法來解決這個問題。無論是 FaceTime、Chrome、Safari、Google Meet、Teams 還是其他應用程式的相機問題,我們都能幫上您的忙。
言歸正傳,讓我們開始吧。
Mac 相機不能用的原因?
在學習解決方案之前,瞭解為何您的 Mac 相機無法正常工作很有必要。以下是一些可能的原因:
- 您沒有權限使用相機。
- 第三方應用程式干擾了相機。
- macOS 出現問題。
- macOS 或正在使用的應用程式已過時。
- 相機未使用新版系統延伸功能。
- 由於物理損壞或組件鬆動而導致的硬體問題。
現在我們已經瞭解了問題背後潛在的原因,讓我們繼續看看如何讓您的 Mac 相機重新恢復正常。
如何解決 Mac 相機用不起、相機找不到、鏡頭打不開等問題
方法 1. 授予應用程式相機權限
解決 Mac 相機無法正常工作問題的第一個方法是檢查哪些應用程式可以使用您的內建相機。
操作步驟如下:
- 點擊蘋果選單,選取「系統設定 」> 「隱私權與安全性」。
- 在右側選單中點擊「相機」,您會看到可以訪問相機的應用程式有哪些。
- 檢查您正在使用的應用程式(例如 FaceTime、Google Meet、Safari)是否開啟了相機權限。如果沒有,請先開啟權限。
方法 2. 重新啟動相機相關進程
您還可以使用「活動監視器」退出並重新啟動相關相機進程,以查看問題是否解決。
操作步驟如下:
- 通過「Finder > 應用程式」或「Spotlight」打開「活動監視器」。
- 找到正在使用相機的進程,選中它們,並點擊工具欄中的「X」按鈕以退出它們。
- 重新啟動您想要使用相機的應用程式看問題是否解決。
方法 3. 重新啟動 Mac
重新啟動 Mac 通常可以解決 macOS 軟體的小問題。事實上,無論您在 Mac 上遇到什麼問題,您都可以通過簡單的重新啟動來查看是否有所幫助。
只需點擊蘋果選單,選取「重新開機」,然後查看相機是否能正常使用了。
方法 4. 檢查應用程式相機設定
如果您在使用 FaceTime、Zoom、Google Meet 、或 Skype 等應用程式進行視訊通話時遇到相機問題,請務必首先檢查您在應用程式中的相機設定。確保您的相機設定正確,並為您所使用的應用程式選取了正確的相機。
方法 5. 檢查「螢幕使用時間」設定
解決相機無法正常使用的另一種方法是檢查您的「螢幕使用時間」設定。這個方法尤其使用與「鏡頭打不開」的情況。
「螢幕使用時間」是 macOS Catalina 及以後版本上的一個功能。它能讓您為應用程式設定使用時間限制,以防止您過度使用它。
要解決相機問題,請確保您的相機是開啟的,並且要使用相機的應用程式還有可用的時間。
- 點擊蘋果選單,選取「系統設定」。
- 點擊「螢幕使用時間」 > 內容與隱私權」。
- 點擊「App 限制」,確保「允許相機」選項已開啟。
- 返回到「螢幕使用時間」選單,然後點擊「App 限制」。請確保該要使用相機的應用程式已未出現在此列表中。
方法 6. 檢查衝突應用程式
某些應用程式可能會與您的相機發生衝突,導致相機工作不正常。您需要做的是識別並退出這些應用程式。如果它碰巧是惡意軟體,最好使用專業的 Mac 應用程式卸載工具(如 BuhoCleaner)來徹底從您的 Mac 上移除它。
方法 7. 以安全模式啟動 Mac
安全模式 是 macOS 中的一種診斷啟動模式,旨在幫助用戶解決和排除與軟體相關的問題。如果您懷疑第三方軟體或驅動程式干擾了您的相機,那麼以安全模式啟動 Mac 可能是一個值得一試的解決方案。
以下是如何以安全模式啟動 Mac 來解決相機無法使用的方法:
對於 Apple 晶片的 Mac:
- 關閉 Mac。
- 長按「電源」按鈕,當您看到啟動選項畫面時釋放它。
- 按住「Shift」鍵並點擊「繼續以安全模式運行」。
對於 Intel 架構的 Mac:
- 重新啟動 Mac,並立即按住「Shift」鍵,直到您看到登錄視窗出現。
- 登錄到您的 Mac(可能會要求您重新登錄)。
延伸閱讀:Mac 安全模式進不去,如何開機進入?【終極故障排除指南】
方法 8. 更新應用程式
將您的應用程式保持為最新版也非常重要,因為您當前的版本可能存在相機問題。
要更新從 App Store 下載的應用程式,請執行以下操作:
- 打開 App Store。
- 在側邊欄中點擊「更新」。
- 從那裡更新您的應用程式。
如果您從互聯網下載了應用程式,請訪問該應用程式的官方網站,並直接從瀏覽器下載最新版本。
方法 9. 重置 SMC
SMC 代表「系統管理控制器」。它旨在幫助控制和管理 Mac 正常執行所必需的硬體元件。
每當您遇到與電源管理、硬體感應器、相機或外接裝置有關的問題時,重置 SMC 都不失為一種解決方案。下圖是何時您可以重置 Mac 的 SMC。更多詳細信息,請參考 此 Apple 支援指南。
方法 10. 回復舊版視訊裝置支援
據蘋果官方,未使用新版系統延伸功能的相機和視訊輸出裝置將無法在 macOS Sonoma 14.1 及以後系統上使用。
想要正常使用相機和視訊裝置,可參照以下步驟在「復原模式」下回復舊版設定。
- 在「復原模式」下重啟 Mac。
- 按「選項」,然後再按一下「選項」。
- 點擊「工具程式」選單,然後選取「終端機」。
- 在終端機中執行指令:
system-override legacy-camera-plugins-without-sw-camera-indication=on。 - 根據提示完成其他可能的步驟,然後退出「終端機」。
- 正常模式下啟動 Mac,看相機問題是否解決。
system-override legacy-camera-plugins-without-sw-camera-indication=off。方法 11. 更新 macOS
Mac 相機無法正常使用的問題也可能出在更新 Mac 版本後。新作業系統的 bug 導致相機問題。在這種情況下,最好的疑難排解步驟是等待新的更新出來,然後更新您的 macOS 版本。
請按照以下步驟執行:
- 點擊蘋果選單,選取「系統設定」 > 「一般」 > 「軟體更新」。
- 如果有可用的更新,請按照螢幕上的說明進行下載和安裝。
額外提示:如何快速、完整地移除 Mac 應用程式
我們之前有提到,第三方應用程式可能會干擾您的相機。如果您想批量刪除這些不需要的應用程式,BuhoCleaner 是一個理想的工具。
BuhoCleaner 是 Mac 專用的應用程式卸載工具之一。它設計的目的在於批量刪除應用程式,包括頑固的應用程式。僅需點擊幾下,您就可以輕鬆完整地刪除任何不需要的應用程式。
操作方式如下:
- 免費下載、安裝並啟動 BuhoCleaner。
- 點擊「應用程式移除」,您會看到安裝在您 Mac 上的所有應用程式。
- 選取您不再需要的應用程式,然後點擊「刪除」按鈕。
結論
Mac 的各種相機問題很令人煩惱,尤其是您需要視訊時。但幸運的是,有很多可以解決的方法。在上面的內容中,我們為您提供了 11 個疑難排解步驟。希望其中至少有一種方法能幫您解決問題。如果這些方法都無法解決您的相機問題,請聯絡 蘋果支援,以評估是否存在導致相機無法正常執行的潛在硬體問題。
另外,值得一提的是:本文中提到的 BuhoCleaner 是一個很值得一試的清理工具,能幫您快速清理和優化 Mac 效能。如果您還沒有嘗試過它,請記得前往下載試試哦!
羅慧是一位熱衷科技的編輯人員。她興趣愛好廣泛,喜歡研究,尤其是在蘋果科技方面。發現 Mac 和 iPhone 使用過程中的問題,探索,研究,解決問題,並將結果分享,她很享受此過程。