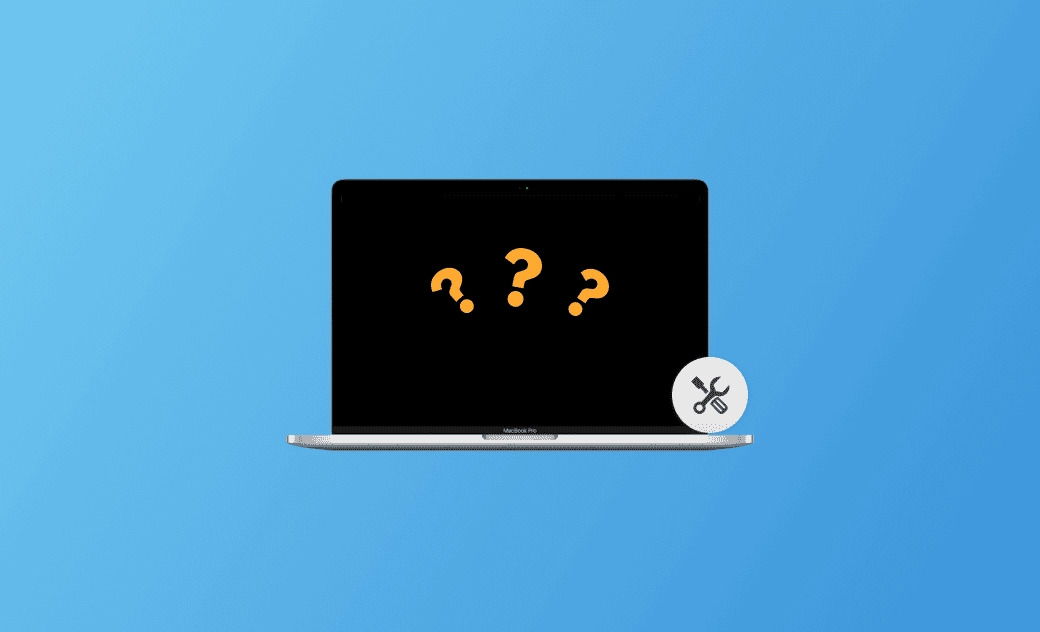- macOS Sequoia VS Sonoma
- macOS Sequoia 新功能
- macOS Sequoia 更新
- macOS Sequoia 災情
Mac 黑屏/螢幕變黑怎麼辦?8 招教您輕鬆解決!
本篇文章將為您介紹 Mac 螢幕變黑的可能原因和解決方法。繼續閱讀以獲得更多詳細信息!
許多 Mac 使用者在升級至 macOS Sequoia 後發現 Mac 黑屏、Mac 無法開機黑畫面、Mac 開機黑畫面很久、Mac 無法開機等問題變得更常見了。
別擔心!本文將為您提供一些實用建議,幫您修復 Mac 螢幕變黑等問題。此外,文章中還包含了如何避免此問題的方法。繼續閱讀!
Mac 黑屏原因
Mac 黑屏原因有很多。下面列舉了一些最常見的原因。看看您的 Mac 是否有相同情況。
- 應用程式崩潰。
- 電源問題。
- 空間不足。
- macOS Sequoia 災情。
- 啟動磁碟損壞。
- 硬體問題。
- 顯示器問題。
如何修復 Mac 黑屏/無法開機黑畫面
在將 Mac/MacBook 送往線下維修店之前,您可以自己在家裡先嘗試一些簡單的修復方法。
在本文中, 我們將介紹以下 8 種方法來修復 Mac 黑屏/無法開機黑畫面災情。繼續閱讀!
檢查 MacBook 電源
電量不足將無法正常喚醒、啟動或運作 MacBook 。如果 MacBook 電量耗盡,那麼您的 MacBook Air/Pro 將會黑屏/顯示無法開機黑畫面。
因此,首先檢查 MacBook 電量,然後插拔充電器電纜,以查看充電器是否有問題。
重新啟動 Mac
Mac 黑屏問題也可能是由偶發的系統錯誤或更新問題引起的,有些偶發問題可以透過簡單的重啟輕鬆修復。
如果黑屏情況下無法正常重啟,請按下「電源」按鈕以強制重啟 Mac。
斷開所有外接裝置
外接裝置有時可能會影響 Mac 的顯示效果,尤其是當您使用外接顯示器時。配備 Apple M1 晶片的 Mac 中外接顯示器導致的黑屏問題更為常見。為解決此問題,請嘗試斷開外接顯示器。
如果斷開外接顯示器無效,試一試斷開所有外接裝置,看看您的 Mac 是否恢復正常。
重置 PRAM 或 NVRAM
重置 PRAM 有助於修復在配備 Intel 處理器的 Mac 上 NVRAM 中儲存的不正常工作的設定。以下是如何為配備 Intel 處理器的 Mac 重置 PRAM 的方法:
- 關閉 Mac。
- 開啟 Mac >立即按住「Option+Command+P+R」鍵。
- 約 20 秒後釋放按鍵。
- 如果有需要,請修改被重置的系統設定。
運行 Mac 修理工具
磁碟權限損壞也可能導致 Mac 開機黑畫面很久的問題。要修復啟動磁碟,您可以從 「macOS 復原」運行「修理工具」。在運行「修理工具」之前,請先備份重要數據以防數據丟失。
以下是如何在恢復模式下運行「修理工具」的方法:
- 從 「macOS 復原」啟動 Mac。
- 在 「macOS 復原」看到選項後,點擊「磁碟工具程式」>「繼續」。
- 點擊「顯示方式」>「顯示所有裝置」。
- 選擇要修復的磁碟>選擇要修復的磁碟上的最後一個分卷。
- 點擊「修理工具」,然後按照螢幕上的提示進行操作。
以安全模式啟動 Mac
在安全模式下啟動 Mac 有助於排查是否是啟動項目導致 Mac 黑屏。此外,它也能幫您減少其他應用程式的干擾。
嘗試組合按鍵
許多使用者報告稱 MacBook 組合按鍵或許能解決 Mac 黑屏問題。在其他方法無效的情況下, 您可以試試這種方法。
以下是操作方法:
按下「電源」按鈕>按下「S」 - 休眠熱鍵,然後按住「電源」按鈕執行關機>等待 15 秒,然後按下按鈕重新啟動。
重新安裝 macOS
如果您嘗試了以上所有方法但仍無法解決 Mac 螢幕變黑問題,您可能需要重新安裝 macOS(不會刪除您的個人數據)或全新安裝 macOS(刪除所有數據)。建議您在重新安裝 macOS 之前備份重要數據,以防數據丟失。
以下是如何重新安裝 macOS 的方法:
步驟1關閉 Mac。
步驟2從 macOS 復原啟動。
- 對於配備 Apple 晶片的 Mac:
按住「電源」按鈕>看到啟動選項後,釋放「電源」按鈕>點擊「選項」>點擊「繼續」按鈕>如果要求選擇已知密碼的用戶,則選擇用戶>點擊「下一步」>輸入用戶的管理員密碼。
- 對於配備 Intel 處理器的 Mac:
- 按下並釋放「電源」按鈕以打開 Mac。
- 在釋放「電源」按鈕後立即按住以下其中一個組合鍵:
- 「Command+R」:macOS 復原將提供最近安裝的 macOS 版本。
- 「Option+Command+R」:macOS 復原可能提供與您的 Mac 相容的最新 macOS。
- 「Shift+Option+Command+R」:macOS 可能提供您 Mac 最早隨附的 macOS 版本,或者最接近的可用版本。
- 保持按住這些按鍵,直到出現蘋果標誌或彩球。
- 使用螢幕右上角的 Wi-Fi 選單選擇 Wi-Fi 網路。
- 如果要求選擇已知密碼的用戶,則選擇用戶。
- 點擊「下一步」,然後輸入用戶的管理員密碼。
步驟3從 macOS 復原重新安裝 macOS。
- 點擊「重新安裝 macOS」>「繼續」。
- 按照螢幕上的指示進行操作。
- 按照設定助手中的步驟操作。
除了上面提到的方法外,您還可以試試其他一些可能有幫助的方法。如調整亮度設定、檢查電池循環度、關閉並重新打開顯示器、在恢復模式下透過磁碟工具程式關閉 FileVault 檔案保險箱等等。
結論
本篇文章為您提供了 8 種修復 Mac 黑屏/螢幕變黑的方法。現在就去試試這些方法,修復您的 Mac,讓您的 Mac 恢復正常吧!
此外,如果您的 Mac 空間不足,可能也會導致 Mac 黑屏、Mac 當機等問題。要快速釋放 Mac 儲存空間,您可能需要一個 Mac 清潔助手。 BuhoCleaner 就是一個不錯的選擇!它可以讓您在幾分鐘內刪除垃圾檔案、大型檔案、重複檔案等等!
陳雅文是一位擁有多年科技文章寫作經驗的編輯。主要為用戶提供 Mac、NTFS、磁碟使用相關的資訊,並為用戶提供簡單易懂的實用教程。