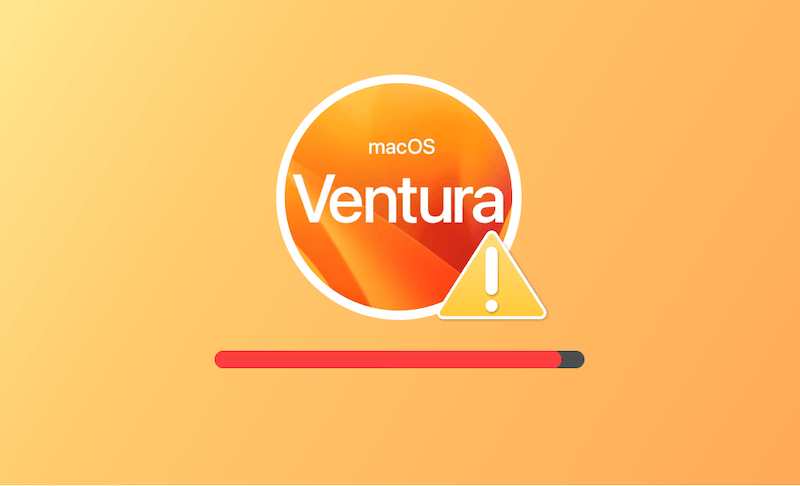如何解決「 Mac 空間不足,無法安裝 macOS Ventura」問題
本文將教您如何釋放儲存空間以成功安裝 macOS Ventura。
macOS 13 (macOS Ventura)終於釋出了。 您是否迫不及待想要升級您的作業系統?先看看您是否有足夠多的「可用」空間吧。很多用戶可能都遇到了「Mac 空間不足,無法安裝 macOS Ventura」 的問題。
若您也正遇到同樣的問題,想知道如何解決?那就一定不要錯過這篇文章。我們將為您介紹幾個釋放磁碟空間的方法。
更新 macOS Ventura 需要多少儲存空間?
macOS Ventura 的安裝程式大約為 12 GB。此外,您還需要更多額外空間來儲存資料。若您是從较舊的系統版本升級,可能需要的空間會更多。建议您至少保留 35 GB 的剩余空間以成功升级 macOS Ventura。
如何查看 Mac 還有多少「可用」儲存空間?
剩餘空間即「可用」儲存空間,是磁碟上實際空出的空間。您可透過以下步驟查看其大小:
- 點擊螢幕左上角蘋果圖示,選擇「關於這台電腦」,然後點擊「儲存空間」選項卡。
- 系統會自動開始計算儲存空間使用情況。計算過程結束後,將游標懸停在顏色上方即可查看該種類所佔空間大小。最後一個白色的部分為「可用」儲存空間。
若不幸,您的「可用」儲存空間已不足,您需要先清理出足夠多的空間,才能成功升級或更新 macOS Ventura。
如何為 macOS Ventura 更新清理出足夠的空間?
應用程式、照片、影片、文檔、郵件、音樂、垃圾桶等等都會佔用您寶貴的儲存空間。您需要做的就是去刪除掉那些您不需要的東西。
1. 最佳化儲存空間
Mac Sierra 及之後的作業系統版本上都內都內建有儲存空間優化工具。您可以點擊儲存條上方的「管理」按鈕以最佳化 Mac 儲存空間。
在新視窗上,您會發現四個優化建議。您只需按照建議去開啟相關功能。它們會在您需要空間時,自動清除某些檔案以釋放空間。
「儲存在 iCloud 中」 - 將您的照片、檔案、訊息、影片、附件等儲存在 iCloud 中。
「最佳優化儲存空間」 - 自動移除已觀看的 Apple TV 影片和電視節目。當您需要空間時,只保留最近的郵件附件在電腦上。
「自動清空垃圾桶」 - 自動刪除在垃圾桶中已停留超過 30 天的檔案。
「避免雜亂」 – 點擊「檢視檔案」,您可以快速找到並手動刪除佔用空間的的檔案、應用程式、影片等。
在優化建議下方,您會注意到每個種類所佔空間大小。其中有一個不能點擊的「系統資料」種類,它可能佔用了很大空間。您可點擊下方連結看看如何清理它。
關聯文章: 如何清理 Mac 的「系统资料」儲存空間
2. 快速清理磁碟
Mac 上有各種垃圾檔案,如記錄檔、快取檔、DMG 檔案、Xcode 等。手動去清理它們很麻煩。但是有 BuhoCleaner 在手,您可一鍵清除這些檔案,同時清空您的垃圾桶以快速釋放磁碟空間。
步驟如下:
- 免費下載、安裝、開啟 BuhoCleaner。
- 點擊右邊欄目裡的「掃描」按鈕,它會自動偵測您 Mac 上的垃圾檔案。
- 掃描完成後,您可看到垃圾檔案的總大小。根據您的需求,選擇全部或者部分刪除吧。
3. 刪除不要的檔案
使用 Mac 一段時間後,不知不觉電腦上就會下載了很多檔案。若您沒有及時刪除那些不要的,它們就會越積越多。
您可前往「下載」檔案夾,根據時間、大小、名稱等排序您的所有檔案,然後刪除掉那些您不需要的檔案,如舊檔案、不支援的檔案等。
此外,您還可以前往「音樂」、「影片」、「Podcast」檔案夾刪除您不需要的媒體,以進一步釋放空間。
4. 移除不用的應用程式
應用程式會佔用很多儲存空間,尤其是遊戲、視頻編輯、圖片編輯等大型軟體。不僅僅是應用程式本身佔用空間大,它們的支援檔案也會佔用很多空間。
如果您的 Mac 上有不用的應用程式/軟體,您可透過 Launchpad 或 Finder 的「應用程式」資料夾將其刪除。值得注意的是:他們並未刪除乾淨應用程式,還殘留了檔案在您的 Mac 上。
想要快速、完整地刪除不用的應用程式,您可使用 BuhoCleaner - 一個簡單好用的 Mac 應用程式移除工具。它不僅可以一鍵完整刪除多個您不需要的應用程式,還可徹底刪除已移除應用程式殘留在您 Mac 上的檔案。
- 將 BuhoCleaner 下載並安裝到您的 Mac。
- 開啟它,選擇「程式移除工具」選項,然後點擊「掃描」按鈕。
- 勾選您不要的應用程式,然後點擊右下角的「刪除」按鈕。
- 要刪除殘留檔案,請切換到「已移除應用程式殘留檔案」,然後勾選與刪除不要的檔案。
關聯文章: 4 個方法完整刪除 Mac 應用程式
5. 刪除重複檔案
在使用 Mac 的過程中,不可避免地會產生很多重複照片、圖片、文檔、音樂、影片等。它們白白佔用您的儲存空間,您大可放心清理。
手動查搜尋重複檔案比較繁瑣且耗時。我們更建議您使用重複檔案搜尋工具來幫您。
BuhoCleaner 值得一試。它不僅有應用程式移除功能,還有重複檔案搜尋與刪除功能。您可掃描任一檔案夾,也可掃描您的預設硬碟 Macintosh HD。
- 免費下載並安裝 BuhoCleaner。
- 開啟它,點擊「重複檔案」工具,選擇您要掃描的檔案夾或硬碟,然後點擊「掃描」.
- 掃描結果出來後,您可快速預覽檔案和一鍵「智能選中」所有要刪除的重複項目。
- 確認好要刪除的檔案,點擊「刪除」按鈕即可。
6. 將檔案移到雲碟或外接硬碟
刪除了所有該刪除的檔案,但還是沒有釋出足夠多可用空間?那就把您的部分檔案,尤其是暫時不用的大檔案搬移到外接硬碟或雲碟 iCloud、Dropbox 或 OneDrive 上吧。
選擇您要移動的檔案,將其移動到新的儲存位置,然後將其從您的內部硬碟上刪除。
7. 刪除時光機本機快照
您可能會發現:即使您已釋出足夠多可用的空間,但還是無法成功安裝 macOS Ventura。問題的原因可能出在您的時光機上。
- 點擊蘋果選單 ,選擇「系統偏好設定」>「時光機」開啟時光機設定。
- 如果「自動備份」已勾選,請取消勾選。
- 透過 Spotlight 開啟「終端機」,然後執行指令:
tmutil listlocalsnapshots。您會看到一個按日期排序的本機快照清單。 - 執行指令:
tmutil deletelocalsnapshots "xxxxxxx"以刪除您不需要的時光機本機快照。("xxxxx"代表時光機的備份日期。) - 重複步驟 4 刪除其他不需要的快照。
結論
透過以上方法,您應該已清理出足夠多安裝 macOS Ventura 的空間。您覺得哪個方法最有效呢?
如您所見,我們多次提到了 BuhoCleaner。它是一個非常好用的 Mac 清理和優化工具。在這裡,我們只提到了它的部分功能,它還有更多實用的功能等您去發現。現在就去試試吧!
羅慧是一位熱衷科技的編輯人員。她興趣愛好廣泛,喜歡研究,尤其是在蘋果科技方面。發現 Mac 和 iPhone 使用過程中的問題,探索,研究,解決問題,並將結果分享,她很享受此過程。