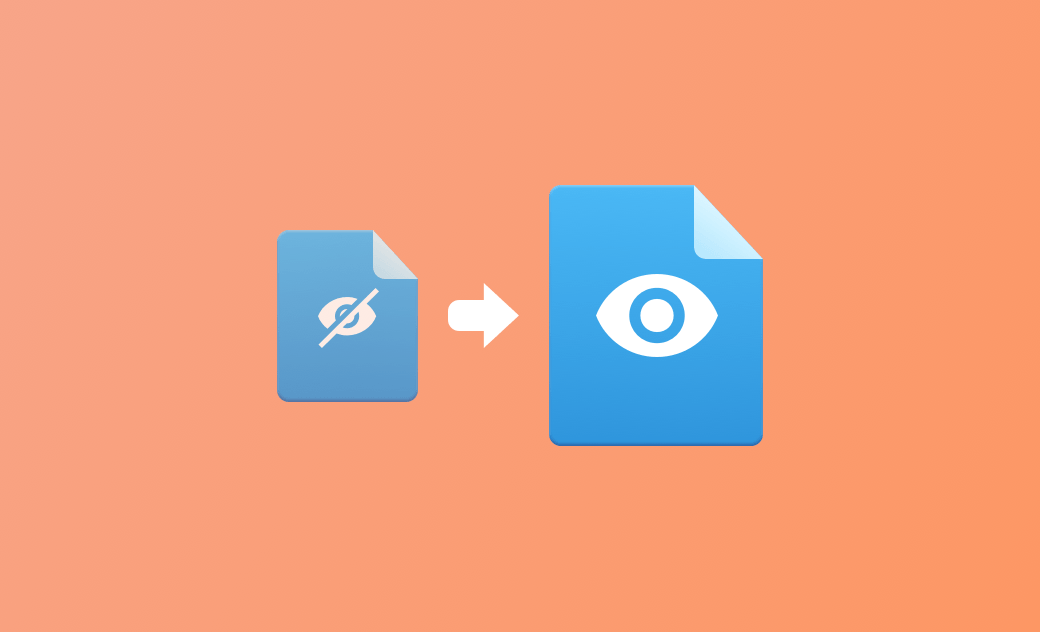如何在 Mac 顯示隱藏檔案和資料夾
不知道如何顯示 Mac 上隱藏的檔案和資料夾?您來對地方了。本文將為您介紹 3 個 Mac 取消隱藏檔案的方法。
為了避免您修改或誤刪重要檔案導致 Mac 系統損壞的情況出現,蘋果會隱藏它認為重要的檔案和資料夾,如「資源庫」,usr/local/bin 等。
不過,有時您可能想要顯示所有這些檔案,特別是當您儲存空間不足時,顯示所有檔案可方便您查看哪些檔案和資料夾佔用的空間比較多。此外,應用程式出現問題時,刪除其被隱藏的偏好設定檔案也有助於您解決問題。
如果您想知道如何讓 Mac 顯示隱藏檔案和資料夾,那就繼續閱讀本文。文中,我們為您整理了 3 個簡單的方法。一起來看看吧!
如何在 Mac 快速顯示「資源庫」
我們嘗提到的「資源庫」多是指「使用者資源庫」,其所在路徑為:~/Library。該資料夾保存了當前使用者的檔案,其他使用者不能訪問。
該資源庫是預設隱藏的。如果您想要顯示它,可參照以下步驟:
- 打開「Finder」,然後點擊 Finder 的「前往」選單。
- 按下「Option」鍵,您就可看到「資源庫」選項。
- 按住 「Option」 的同時,點擊「資源庫」就可開啟它並能管理其裡面的檔案。
如何透過「快捷鍵」在 Mac 顯示隱藏檔案和資料夾
上面的方法只是顯示了「資源庫」資料夾,那要顯示 Finder 中所有被隱藏的檔案和資料夾該怎麼辦呢?
別擔心,此時,您可使用快捷鍵:「Shift」 + 「Command」 + 「.」。
- 按一次:顯示所有隱藏檔案和資料夾。
- 再按一次:隱藏檔案和資料夾。
如何透過「終端機」在 Mac 顯示隱藏檔案和資料夾
使用快捷鍵的方式只能暫時顯示隱藏檔案。要永久取消隱藏檔案夾,可使用「終端機」。方法如下:
- 透過 Launchpad 或 Spotlight 開啟「終端機」。
- 在終端機中貼上指令:
defaults write com.apple.finder AppleShowAllFiles TRUE,然後按「Enter」。 - 繼續執行指令:
killall Finder,然後按「Enter」。
- 要恢復隱藏,將步驟 2 指令中的 TRUE 改為 FALSE 即可。
- 要隱藏某個檔案,可在終端機中輸入指令:
chflags hidden, 然後將您要隱藏的檔案拖到終端機,再按「Enter」鍵。
小撇步:如何輕鬆管理 Mac 上的所有檔案
透過以上方法,您可以看到所有被隱藏的檔案和資料夾了。但是,如您所見,要更直觀地管理所有 Mac 檔案並不容易。
幸好,有 BuhoCleaner 這樣方便易用的 Mac 檔案管理工具。它能幫您可視化 Mac 硬碟: 有哪些資料夾和檔案、它們所佔儲存空間大小、是否可以刪除等。它還能幫您快速定位到檔案在 Finder 中的位置。
以下是如何使用 BuhoCleaner 管理 Mac 檔案:
- 免費下載,安裝,然後開啟 BuhoCleaner。
- 點擊側邊欄「實用工具」,選取「磁碟空間分析」>「掃描」。
- 掃描完成後,您可看到所有 Mac 上的檔案(包括隱藏檔案)及其所佔空間大小。如果檔案或資料夾可刪除,其前面的復選框可選取。
- 找到您不要的檔案,選取它,點擊右下角「刪除」按鈕即可快速刪除。
值得注意的是,BuhoCleaner 不僅僅是一個檔案管理工具,它還有垃圾檔案刪除、應用程式移除、重複照片刪除、登入管理、Spotlight 索引重建等實用功能。非常值得一試哦!
以上就是如何讓 Mac 顯示隱藏檔案和資料夾的方法。請注意:顯示這些隱藏檔案的目的是方便您更好的查看您的檔案和解決應用程式問題。在任何情況下,我們都不建議您刪除不確定是否可以刪除的檔案。
常見問題
- 如何隱藏和顯示桌面圖示?
如果您開啟了「幕前調度」和選取了「顯示項目」為「在桌面上」,點擊桌面即可快速顯示和隱藏桌面圖示。
此外,您還可以在終端機中執行以下指令來隱藏和顯示桌面圖示:
| 桌面圖示 | 終端機指令 |
|---|---|
| 隱藏 | defaults write com.apple.finder CreateDesktop -bool false && killall Finder |
| 恢復顯示 | defaults write com.apple.finder CreateDesktop -bool true && killall Finder |
- 為什麼隨身碟檔案被 Mac 隱藏?
隨身碟檔案在 Mac 上 看不到,可能是因為:
- 檔案被 macOS 標記為「隱藏」;
- 檔案被設定加了隱藏屬性;
- 檔案格式不受 Mac 支援。
Dr. Buho 的李平一編輯擁有廣泛的 Mac 知識背景。他很喜歡研究 macOS 的使用方法和最新系統功能、資訊等。4 年里,撰寫了 100+ 篇實用 Mac 教程和資訊類文章。