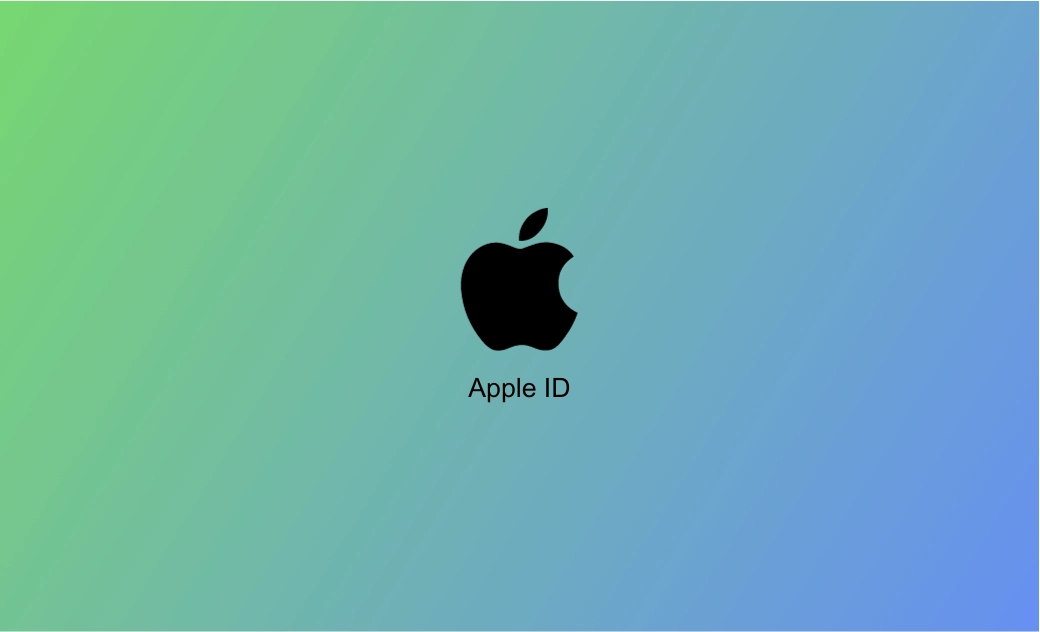【Mac / iPhone / iPad】更新 Apple ID 設定詳細教學
羅慧
最后更新时间: 2025 年 5 月 22 日
摘要:本文主要介紹如何在 Mac / iPhone / iPad 上更新 Apple ID 設定。如果遇到「更新 Apple ID 設定卡住/更新 Apple ID 設定驗證失敗」的問題,您也可以嘗試本文中的建議來解決問題。
Apple ID 是您用來訪問各種蘋果服務和應用程式(如 App Store、iTunes Store、Apple Music、iCloud、尋找等)的賬號。當您更換密碼或賬號咨詢、更換裝置或重置系統後,系統會提示「更新 Apple ID 設定」。
該提示是蘋果系統例行的安全驗證,不建議您忽略。要更新您的 Apple ID 設定,可以查看下面的逐步指南。
如何在 Mac 上更新 Apple ID 設定
- 要在 Mac(Sonoma/Sequoia)上更改或更新您的 Apple ID 設定,您可以點擊「蘋果」選單 > 「系統設定」。
- 在側邊欄頂部點擊您的 Apple ID 名稱,以訪問您的 Apple ID 設定畫面。如果尚未登入,您可以點擊「使用您的 Apple ID 登入」來在 Mac 上登入您的 Apple ID。
- 然後,您可以在 Mac 上管理您的 Apple ID 設定。選取一個選項以繼續。
- 個人資訊:您可以更改個人資訊,如 Apple ID 名稱、照片、電話、電子郵件和其他相關資訊。
- 登入與安全性:更改您的 Apple ID 密碼,啟用雙重認證,添加或刪除賬號復原聯絡人,以及修改與 Apple ID 相關的其他安全性設定。
- 付款與寄送:設定與您的 Apple ID 相關的付款方式和寄送地址。
- 媒體與購買項目:查看和管理與您的 Apple ID 相關的訂閱和購買。
- iCloud:在 Mac 上訪問並設定 iCloud,選取 iCloud 功能,管理 iCloud 儲存空間等。
- 登出:點擊此按鈕以在 Mac 上登出您的 Apple ID。
建議
要清理 Mac 儲存空間,釋放空間,您可以嘗試 BuhoCleaner - 一個易於使用的 Mac 清理程式。
免費下載適用於 macOS 10.10 及以上版本
全球超 10 萬名滿意用戶
如何在 iPhone / iPad上更新 Apple ID 設定
- 要在 iPhone 或 iPad(iOS 17/18裝置)上更改 / 更新 Apple ID 設定,您可以點擊「設定」以打開您裝置上的設定應用程式。
- 點擊頂部您的名稱,以打開您的 Apple ID 頭像畫面。
- 然後,您可以更新您的 Apple ID 賬號設定。您可以點擊「登入與安全性」以更新您的 Apple ID 密碼或其他安全性設定。您也可以點擊「個人資訊」以更新您的聯絡信息。
- 編輯完您的 Apple ID 設定後,請保存更改。
建議
要修復 iPhone / iPad 系統軟體問題,您可以嘗試 BuhoRepair - 一個專業的 iOS 系統修復和恢復工具。
透過網頁瀏覽器更改或更新 Apple ID 設定
- 您也可以透過瀏覽器更改 Apple ID 設定。打開網頁瀏覽器,然後訪問 https://appleid.apple.com/?localeChange=true。
- 點擊 「登入」按鈕,輸入您的 Apple ID 賬號和密碼以登入您的 Apple ID。
- 在您的 Apple ID 賬號頁面上,您可以更改聯絡信息、安全設定、付款信息等。
7 個修復「更新 Apple ID 設定卡住」的實用建議
如果在 Mac / iPhone / iPad 上更新 Apple ID 設定卡住 / 更新 Apple ID 設定驗證失敗,您可以嘗試以下 7 個實用建議來解決問題。
- 確保您的裝置已經連接到網路。
- 重新啟動您的 Mac 或 iPhone/iPad,然後再試一次。
- 將您的 Mac 或 iOS 裝置升級到最新版本。
- 登出您的 Apple ID,然後再次登入。
- 使用專業的 iPhone 修復工具,如 BuhoRepair,修復您的裝置。
- 聯絡蘋果官方支援或訪問蘋果專賣店尋求幫助。
- 備份您的 iPhone/iPad 並重置其設定。在重置裝置之前,請記得備份裝置上的重要數據。
結論
本文提供了在 Mac / iPhone / iPad 上更新 Apple ID 設定的逐步指南。同時還包括了一些實用建議,以幫助您解決「更新 Apple ID 設定卡住 / 更新 Apple ID 設定驗證失敗」的問題。希望對您有所幫助。
羅慧是一位熱衷科技的編輯人員。她興趣愛好廣泛,喜歡研究,尤其是在蘋果科技方面。發現 Mac 和 iPhone 使用過程中的問題,探索,研究,解決問題,並將結果分享,她很享受此過程。