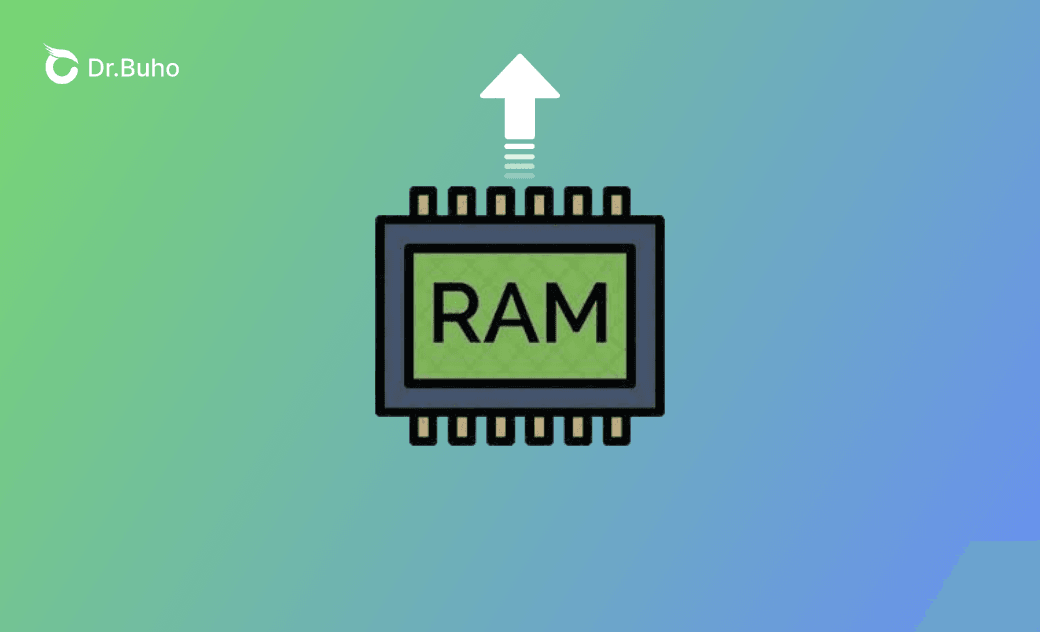【詳細教學】如何擴充/升級 Mac 記憶體
這篇文章將教您為不同的 Mac 機型擴充/升級記憶體。同時還會介紹釋放記憶體的實用技巧。繼續閱讀以獲取更多資訊!
Mac 記憶體不足,想要尋找升級/擴充 Mac 記憶體的有效方法?
在本篇文章中,首先明確您是否有必要升級記憶體,然後按照教學來為 MacBook Pro/Air、Mac mini、iMac 和 Mac Pro 擴充/升級記憶體,或者只是釋放 Mac 記憶體而不升級。
該不該為 Mac 記憶體擴充/升級?
對於日常使用,8 GB 的記憶體容量已足夠。除非您需要同時運行多個任務或進程,否則無需升級記憶體。但最近 macOS Tahoe 的發佈,許多媒體稱 Apple Intelligence 功能要求 16 GB 起步。如果您想要流暢使用新系統中的新功能,那麼您需要 16 GB 記憶體。
如果您的 Mac 記憶體容量即將用盡,除了升級/擴充,您還可以釋放 Mac 記憶體。
在最新的 Mac 機型中,記憶體大多都已融進了主機板,無法拆卸,很難升級/擴充。
先看看您的記憶體用量,再決定要不要升級/擴充。
- 查看 Mac 記憶體用量:透過 「Spotlight 搜尋」 開啟 「活動監視器」>點選「記憶體」 選項卡。下方圖表可查看具體的記憶體用量,如 App 記憶體、系統核心記憶體和已壓縮。
- 您需要關注的是「記憶體壓力」。綠色表示記憶體狀況良好。如果它顯示黃色或紅色,則提醒您記憶體狀況不佳,您可能需要升級或釋放記憶體。
Mac 是否能夠擴充/升級記憶體?
並非所有的 Mac 都能夠升級/擴充記憶體。想知道您的 Mac 是否能夠升級/擴充記憶體?請檢查您的 Mac 型號和記憶體插槽。
- 查看 Mac 記憶體插槽:前往 「蘋果選單」>「關於這台 Mac>「更多資訊」>「系統報告」>點擊「硬體」下的「記憶體」。
如果沒有記憶體插槽信息,這意味著您的 Mac 沒有記憶體插槽。記憶體可能已焊接到了主機板中。如果有記憶體插槽,請檢查「可升級記憶體」旁邊的信息。"否" 表示您無法升級/擴充 Mac 記憶體。
- 要查看您的 Mac 型號:前往「蘋果選單」>「關於這台 Mac」。
查看您的 Mac 型號後,前往下一節,查找相應的 Mac 記憶體升級方法。
值得注意的是,只有少數型號具有額外的記憶體插槽。如果您使用的是一部沒有記憶體插槽的舊 Mac,想要升級/擴充記憶體,您可能需要購買一部新的 Mac/MacBook。
Mac 記憶體擴充/升級
一旦決定為 Mac 升級記憶體,請查看以下適用於各個 Mac 型號的記憶體升級/擴充方法。
MacBook Pro 記憶體升級
部分 MacBook Pro 型號可以升級/擴充記憶體。首先檢查您的 MacBook Pro 是否在可升級 MacBook Pro 型號列表中。前往擴充/升級 MacBook Pro 記憶體的頁面查找與您的 Mac 相容的記憶體和詳細的拆卸和安裝記憶體的方法。
可升級記憶體的 MacBook Pro 型號:
- 13 英寸 MacBook Pro
MacBook Pro(13 英寸,2012 年中)
MacBook Pro(13 英寸,2011 年末)
MacBook Pro(13 英寸,2011 年初)
MacBook Pro(13 英寸,2010 年中)
MacBook Pro(13 英寸,2009 年中)
- 15 英寸 MacBook Pro
MacBook Pro(15 英寸,2012 年中)
MacBook Pro(15 英寸,2011 年末)
MacBook Pro(15 英寸,2011 年初)
MacBook Pro(15 英寸,2010 年中)
MacBook Pro(15 英寸,2.53GHz,2009 年中)
MacBook Pro(15 英寸,2009 年中)
MacBook Pro(15 英寸,2008 年末)
MacBook Pro(15 英寸,2008 年初)和更早的型號
- 17 英寸 MacBook Pro
MacBook Pro(17 英寸,2011 年末)
MacBook Pro(17 英寸,2011 年初)
MacBook Pro(17 英寸,2010 年中)
MacBook Pro(17 英寸,2009 年中)
MacBook Pro(17 英寸,2009 年初)
MacBook Pro(17 英寸,2008 年末)和更早的型號
MacBook Air 記憶體升級
由於 MacBook Air 的記憶體已融進了主機板中,因此無法拆卸、擴充、升級。
如果您希望為 MacBook Air 記憶體升級/擴充,您可能需要購買一部更新的 MacBook Air。
iMac 記憶體升級
可以升級記憶體的 iMac 型號有很多,這裡我們就不一一列出了。
看看您的 Mac 型號是否在下面的圖片中。如果是,請前往蘋果支援頁面: 在 iMac 中安裝記憶體。跟著相應教學進行升級。
Mac mini 記憶體升級
Mac mini 也能升級/擴充記憶體。請先檢查您的 Mac mini 型號和您的 Mac mini 生產年份。
可升級記憶體的 Mac mini 型號:
Mac mini 2018(不支援用戶安裝記憶體,請前往 Apple 直營店或 Apple 授權維修中心)
可拆卸和安裝的 Mac mini 型號:
- Mac mini(2012 年末)
- Mac mini(2011 年中)
- Mac mini(2010 年中)
- 需要前往 Apple 授權維修中心的 Mac mini 型號:
- Mac mini(2009 年末)
- Mac mini(2009 年初)
- Mac mini(2007 年中)
- Mac mini(2006 年末)
- Mac mini(2006 年初)
- Mac mini(第一代)
- 拆卸底蓋。
- 拆卸原有記憶體模組。
- 安裝新的記憶體。
- 裝回底蓋。
Mac Pro 記憶體升級
可升級記憶體的 Mac Pro 型號:Mac Pro(2019)
Mac Pro(2019)支援 12 個記憶體插槽,可用於安裝高達 1.5TB 的記憶體。在升級時,建議安裝相同容量的記憶體模組。此外,Mac Pro 支援 R-DIMMs 和 LR-DIMMs 兩種記憶體,但不能混合使用這兩種記憶體模組。
有關 Mac Pro 記憶體升級的逐步教學,可以在安裝和更換 Mac Pro(2019)中的記憶體頁面找到。
如何確認記憶體升級成功
將記憶體安裝到您的 Mac 後,您還需要檢查您的 Mac 是否成功識別新的記憶體。
檢查方法如下:
- 啟動您的 Mac。
- 前往「蘋果選單」>點選「關於這台 Mac」>「更多資訊」>「系統報告」。
- 在「硬體」部分點擊「記憶體」。
如果您現在的總記憶體容量比之前的大,則表示升級成功。
小撇步:如何不升級記憶體加速 Mac
如果您覺得升級 Mac 記憶體過於複雜,您可以選擇定期釋放 Mac 記憶體。而且除了升級和釋放 Mac 記憶體之外,還有許多其他方法可以加速 Mac。對 Mac 進行一次「大掃除」可以大大加快 Mac 的運行速度。手動清理可能耗時且費力,您可以使用 BuhoCleaner 來幫您完成。
以下是 BuhoCleaner 中加速 Mac 的實用功能:
結論
在本篇文章中,詳細介紹了如何為不同型號的 Mac 升級/擴充記憶體。希望它包含了您正在尋找的關鍵信息。
現在就去升級或釋放您的 Mac 記憶體吧!
羅慧是一位熱衷科技的編輯人員。她興趣愛好廣泛,喜歡研究,尤其是在蘋果科技方面。發現 Mac 和 iPhone 使用過程中的問題,探索,研究,解決問題,並將結果分享,她很享受此過程。