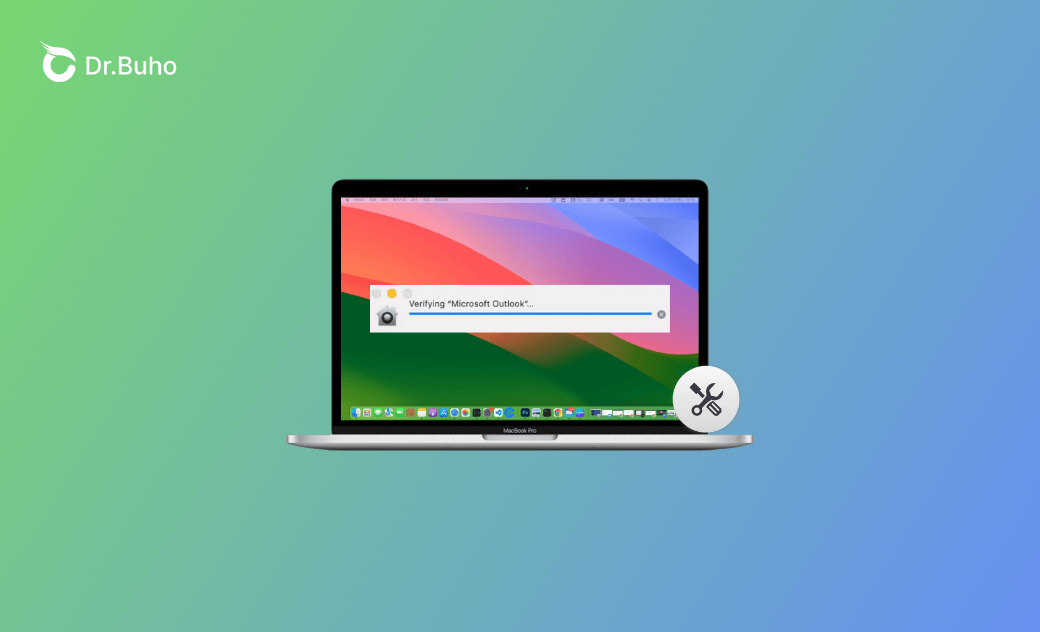Mac 正在驗證「Microsoft Outlook」卡住?9 招快速解決
這篇文章是關於為什麼 Mac 會出現正在驗證 Microsoft Outlook 彈窗以及如何修復 Mac 正在驗證 Microsoft Outlook 卡住的方法。繼續閱讀!
想要使用 Microsoft Outlook 卻收到正在驗證 Microsoft Outlook 彈窗並卡在該畫面?
放輕鬆!按照這份簡易指南來解決 Mac 正在驗證 Microsoft Outlook 卡住的問題!
為什麼會出現 Mac 正在驗證 Microsoft Outlook 彈窗?
當您從網路等非 App Store 途徑下載或更新應用程式時,就會出現正在驗證 「Microsoft Outlook」 彈窗。
這個彈窗是一種 CoreServiceUIAgent - 處理與使用者界面相關核心服務的進程。
當您從非 App Store 下載應用程式時,macOS 內建的安全功能 「門禁」 將透過 CoreServiceUIAgent 以正在驗證「XXX」的彈窗通知您,您正在下載安裝非 App Store 中的應用程式。
如何修復 Mac 正在驗證「Microsoft Outlook」卡住
以下我們將介紹 9 個實用技巧,以繞過或修復 Mac 正在驗證 Microsoft Outlook 卡住的錯誤。繼續閱讀以瞭解如何關閉 Mac 正在驗證 Microsoft Outlook 彈窗。
1. 透過「活動監視器」強制結束 Microsoft Outlook
解決 Mac 正在驗證 Microsoft Outlook 卡住的一個簡單快速的方法是透過活動監視器強制結束 Microsoft Outlook。操作步驟如下:
- 透過 「Spotlight 搜尋」 打開 「活動監視器」。
- 在搜尋框中輸入 "Outlook"。
- 選擇所有與 Microsoft Outlook 相關的進程。
- 點擊 「X」(退出)按鈕>「強制結束」 。
如果以上步驟仍無法關閉驗證 Microsoft Outlook 視窗,以同樣的方法強制結束 CoreServiceUIAgent。
2. 移除 Outlook 並從 App Store 重新安裝
如上所述,驗證彈窗總是在您從網路等非 App Store 途徑下載應用程式時出現。嘗試移除 Outlook 並從 App Store 重新安裝。
手動移除 Outlook 並不能完整刪除該應用程式,您還需要去垃圾桶刪除它,而且可能還會有一些殘留檔案未刪除。為了節省時間和精力,您可以試試 BuhoCleaner,它可以一鍵幫您完整移除 Outlook 並刪除其殘留檔案。
操作步驟如下:
- 免費下載、安裝並啟動 BuhoCleaner。
- 點擊 「程式移除工具 」>勾選 Microsoft Outlook>「刪除」 。
完整移除 Microsoft Outlook 後,前往 App Store 重新安裝。
3. 為 Microsoft Outlook 添加「完全取用磁碟」權限
為 Microsoft Outlook 添加完全取用磁碟權限可能有助於解決 Mac 正在驗證 Microsoft Outlook 彈窗的問題。
操作步驟如下:
前往 「蘋果」選單 > 「隱私權與安全性」 > 「完全取用磁碟」 >點擊 「+」 添加 Outlook。
如果列表中已經有了 Microsoft Outlook,選取移除它,然後再重新添加。
4. 刪除 Outlook 相關的密碼條目
Microsoft 官方推薦的一個實用方法是嘗試在 「鑰匙圈存取」 中刪除與 Outlook 相關的密碼條目。
操作步驟如下:
- 登出 Microsoft Outlook。
- 透過 「Spotlight 搜尋」 或 「Finder 打開 「鑰匙圈存取」 。
- 在搜尋框中輸入 Outlook 並按 Enter 鍵。
- 選擇並刪除與 Outlook 相關的密碼條目。
- 重新啟動您的 Mac 並重新打開 Microsoft Outlook。
5. 重新啟動 Mac
有時候,Mac 正在驗證 Microsoft Outlook 卡住可能只是由系統故障或不穩定的 Wi-Fi 連接引起的。
一次簡單的重啟就能夠有效地修復系統偶發的錯誤。
6. 更新 Microsoft Outlook 和 Mac
為確保您的 Mac 與 Microsoft Outlook 相容,最好更新您的 Mac。
此外,下載並安裝最新版本的 Microsoft Outlook,或者更新 Microsoft Outlook,也可能有所幫助。
對於較早的 Outlook 版本,打開 Outlook 「幫助」 選單>「檢查更新」。如果沒有 「檢查更新」 選項,透過 App Store 更新。
相關文章:【macOS Sequoia 下载】macOS Sequoia 快速更新升級教學
7. 最小化 CoreServicesUIAgent 驗證 Microsoft Outlook 視窗
如果上述方法無法移除驗證 Microsoft Outlook 彈窗,點擊 「-」 按鈕最小化這個 CoreServicesUIAgent 視窗,暫時繞過它。
8. 安全模式下重新啟動 Mac
在安全模式下重新啟動您的 Mac 可以排除一些系統問題,以及僅使用必要的進程和設定運行您的 Mac。
在安全模式下重新啟動 Mac 後,查看驗證視窗是否消失。
9. 允許從「任何來源」下載應用程式
修復驗證 Mac Microsoft Outlook 卡住的另一個訣竅是在系統設定中設定 「允許從以下來源下載的應用程式 - 任何來源」。
操作步驟如下:
前往 「設定」 >「隱私權與安全性」>在 「安全性」 下勾選 「任何來源」 。
如果沒有 「任何來源」 選項,可以透過終端機顯示:
- 透過 「Spotlight 搜尋」打開 「終端機」 。
- 複製並粘貼以下命令:
sudo spctl --master-disable
除了上面提到的方法外,還有其他一些值得嘗試的方法,例如檢查惡意軟體、右鍵點擊 Outlook 應用程式並在上下文選單中點擊 「打開」 。
結論
閱讀完這篇文章後,您是否掌握了解決 Mac 正在驗證 Microsoft Outlook 卡住的技巧?
現在就去關閉正在驗證 Microsoft Outlook 彈窗吧!
羅慧是一位熱衷科技的編輯人員。她興趣愛好廣泛,喜歡研究,尤其是在蘋果科技方面。發現 Mac 和 iPhone 使用過程中的問題,探索,研究,解決問題,並將結果分享,她很享受此過程。