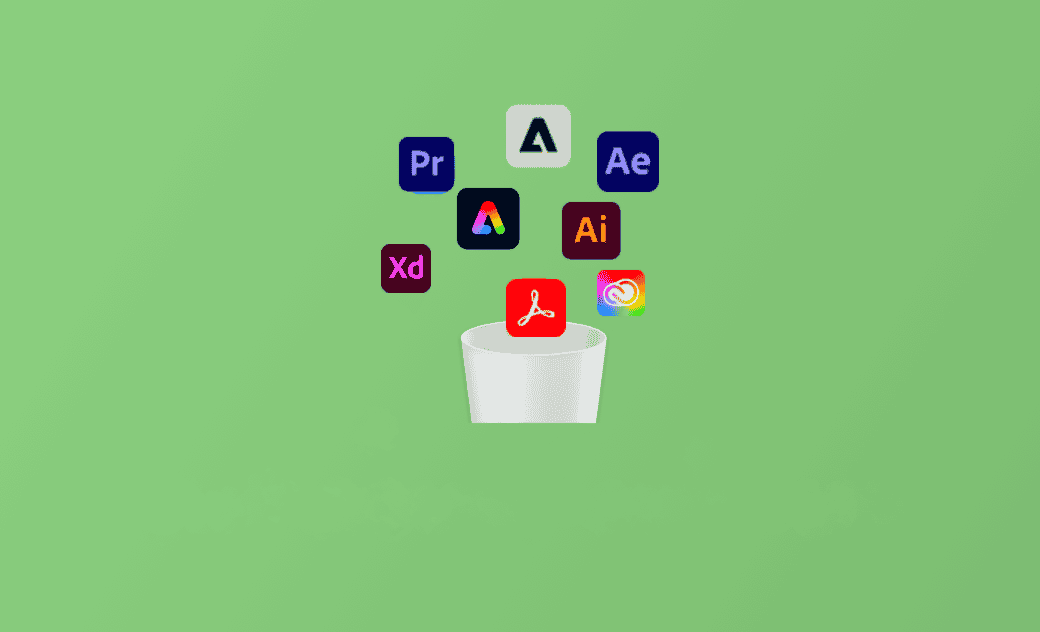[Anleitng für Mac] Adobe Cache Leeren: Speicherplatz freimachen
Verwenden Sie auf Ihrem Mac beliebte Adobe-Programme wie Photoshop, Illustrator oder Premiere? Um Dateien wie Videos, Audios und Bilder schneller laden zu können, werden Dateiversionen verarbeitet. Diese werden als Cache-Dateien bezeichnet.
Für die optimale Leistung Ihres Macs und der Adobe-Programme empfehlen wir, den Medien Cache regelmäßig zu löschen. Wenn Sie auf Ihrem Mac den angesammelten Adobe Cache leeren möchten, folgen Sie diesen Schritten.
Methode 1. Adobe Cache Manuell Leeren
Um den Adobe-Cache manuell vollständig zu löschen, müssen Sie den auf Ihrem Mac gespeicherten Ordner "Adobe Cache" finden und dessen Inhalt Schritt für Schritt löschen. Als Beispiel nehmen wir hier das Finden und Leeren des Cache-Ordners von der Adobe Apps.
Öffnen Sie den Finder auf Ihrem Mac.
Klicken Sie auf "Gehe zu" > "Gehe zu Ordner" (oder verwenden Sie die Tastenkombination: Shift + Command + G, um das Fenster anzuzeigen).
- Geben Sie ~/Library/Caches/Adobe ein.
- Wenn Sie den Cache-Ordner auswählen und löschen, wird der freie Speicherplatz auf Ihrem Mac erhöht. Um den Cache von Illustrator, Premiere Pro und anderen Apps zu löschen, gehen Sie bitte auf diese Weise vor.
Damit haben Sie von der Adobe-App Cache Dateien gelöscht.
Methode 2. Mit einem Klick vollständig Adobe Cache Leeren
Wenn Sie die Cache-Dateien mehrerer Apps und Browsern, unterstützende Dateien der Apps oder unnötige Dateien auf einmal vollständig löschen möchten, probieren Sie BuhoCleaner aus. Mit BuhoCleaner können Sie unerwünschte Apps, unnötige Dateien und Systemmüll sicher von Ihrem Mac entfernen.
BuhoCleaner bietet auch eine kostenlose Version an, mit der Sie bis zu 3 GB löschen können. Laden Sie also jetzt BuhoCleaner herunter und beginnen Sie mit dem kostenlosen Löschen.
Installieren und starten Sie BuhoCleaner auf Ihrem Mac.
- Gehen Sie zur Funktion "App deinstallieren" und klicken Sie auf den "Scannen"-Button.
Auf Ihrem Mac installierte Apps werden aufgelistet. Wählen Sie die Adobe-App aus und überprüfen Sie die Details der App-Dateien.
- Wählen Sie nur den Ordner "Caches" aus. Wenn Sie auch Support-Dateien, Einstellungen usw. löschen möchten, können Sie diese ebenfalls auswählen und alles auf einmal löschen.
- Klicken Sie auf den "Entfernen"-Button, dann können Sie den Adobe Cache löschen.
Lesen Sie auch: Mac Systemdaten sher groß? Mit 9 Tipps Mac Speicher Bereinigen>>
Schlusswort
Normalerweise verwende ich Adobe-Apps häufig, sodass sich viele Cache-Dateien ansammeln und meinen Mac-Speicherplatz belasten.
Mit leicht verständlichen Methoden und nützlichem Tool kann ich regelmäßig den Adobe Cache leeren, um die Leistung der Apps und meines Macs zu optimieren.
Yeezy hat einen Bachelor-Abschluss und verfügt über umfassende Kenntnisse und technische Erfahrungen im IT-Bereich. Seit fast sechs Jahren hat sie zahlreiche faszinierende Fachartikel über iPhone, iPad und Mac geschrieben und genießt bei Apple-Nutzern großes Vertrauen und Beliebtheit.