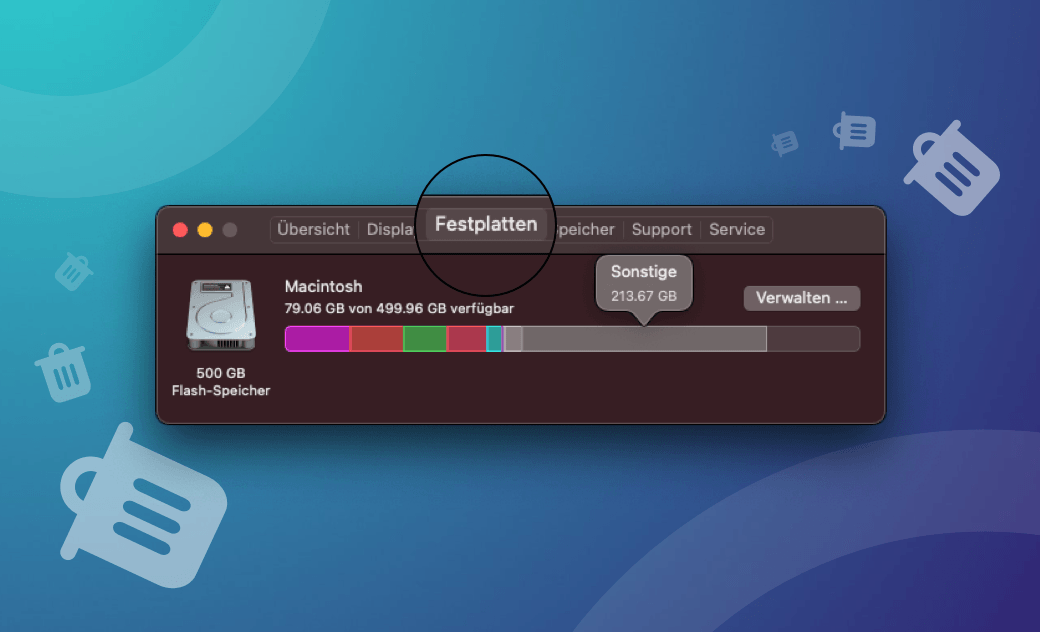„Sonstige“ Speicher auf Mac riesig? Mit 6 Methoden ihn löschen
Haben Sie Probleme mit begrenztem Mac-Speicher aufgrund von „Sonstige“ Speicher? Unser Anleitung erklärt, was es damit auf sich hat und bietet effektive Lösungen, um schnell Speicher auf Ihrem Mac freizugeben. Gewinnen Sie mehr Speicherplatz und verbessern Sie die Leistung Ihres Macs noch heute!
Ihre Mac Sonstige Dateien sehr groß?
Mit BuhoCleaner Sonstige Speicher am Mac schnell löschen und mehr Speicher freigeben
In macOS Big Sur und früheren Versionen bemerken Sie möglicherweise einen Speicherplatz namens „Sonstige“, dessen Größe zwischen zehn und hundert Gigabyte variiert. Wenn Sie unter unzureichendem Speicherplatz leiden, wird das Leeren des Speicherplatzes „Sonstige“ zweifellos den meisten Speicherplatz freigeben. Also, was genau ist der „Sonstige“-Speicher auf Ihrem Mac? Können Sie ihn löschen? Und vor allem: Wie sollten Sie ihn leeren?
In diesem Artikel finden Sie alle Antworten.
Allgemeine Infos zu „Sonstige“ Speicher im Mac
Was ist „Sonstige“ bei Mac Speicher
Laut Apple werden Systemdateien und vom System nicht erkannte Dateien als „Sonstige“ angezeigt. Als Sammelkategorie kann es auf Ihrem Mac eine Vielzahl von Dateien enthalten, darunter Systemdaten, temporäre Dateien, Cache-Dateien und mehr.
Diese Dateien schaden Ihrem Mac zwar nicht, aber sie können Speicherplatz beanspruchen, dadurch wird die Leistung des Geräts beeinträchtigt. Wenn Sie die Leistung Ihres Geräts optimieren möchten, sollten Sie dennoch regelmäßig den Speicher löschen.
Hier sind einige Beispiele für mögliche Inhalte:
- macOS-System und temporäre Dateien.
- PDFs, .psd-Dateien, .doc-Dateien und andere Dateitypen.
- Cache-Dateien von Apps, Browsern und dem System.
- Installer-Pakete.
- Browser-Plugins und App-Erweiterungen.
- Archive und Disk-Images (z.B. ZIP, ISO, DMG).
- Alle Dateien, die von der Spotlight-Suche nicht erkannt werden.
- Dateien aus dem Ordner „Library“ wie Bildschirmschoner, Programmunterstützung oder iCloud-Dateien.
Mit dem Speicher „Sonstige“ sind jedoch nicht alle Junk-Dateien gemeint, sondern auch einige nützliche Dateien werden in dieser Kategorie gespeichert. Daher empfehlen wir Ihnen beim Aufräumen des Festplattenspeichers BuhoCleaner - ein spezielles Mac Reinigungstool, um zu vermeiden, dass wichtige Dateien versehentlich gelöscht werden und schwerwiegende Probleme im Systembetrieb entstehen.
Wie überprüfe ich „Sonstige“ Speicher Mac
Apple hat in einem aktuellen Update für macOS Monterey einige Änderungen an der Speicherkategorie vorgenommen. Im neuesten macOS gibt es keinen anderen Speicher und dieser wird durch den Systemdatenspeicher ersetzt. Wenn Sie jedoch macOS Big Sur oder eine frühere Version verwenden, ist der andere Speicher weiterhin verfügbar. Sie können dies überprüfen, indem Sie diese Schritte ausführen.
Klicken Sie auf das Apple-Menü > Über diesen Mac > Speicher.
- Nach Abschluss der Speicheranalyse sehen Sie Ihren Speicherplatz in mehrere verschiedenfarbige Abschnitte unterteilt, darunter Apps, Dokumente, Filme, Fotos, System, Sonstiges und mehr.
- Klicken Sie auf die Schaltfläche Verwalten über der Speicherleiste, um das Speicherverwaltungsfenster zu öffnen. In der unteren linken Ecke des Fensters sehen Sie eine Kategorie namens Sonstiges und die Größe des von ihr belegten Speicherplatzes.
open -a "Storage Management.app" aus, um das Speicherverwaltungsfenster zu öffnen.„Sonstige“ Speicher am Mac voll, kann ich ihn löschen?
Ja, aber seien Sie vorsichtig. Dateien wie .dmgs und Reste von deinstallierten Apps können sicher gelöscht werden. Beim Löschen von Cache-Dateien, insbesondere derjenigen im System, sollten Sie jedoch vorsichtig sein, da Sie nicht wissen, welche Auswirkungen es auf Ihr macOS hat, wenn Sie sie versehentlich löschen.
Als Faustregel gilt: Wenn Sie nicht wissen, was die Datei ist oder was sie tut, lassen Sie sie in Ruhe. Darüber hinaus wird dringend empfohlen, vor dem Löschen eine vollständige Sicherung Ihres Systems zu erstellen, um ein mögliches Desaster zu vermeiden.
Wie kann ich „Sonstige“ Dateien löschen Mac
Wie Sie sehen, ist der Inhalt des sonstigen Speichers nicht leicht zugänglich. Wir wissen nicht genau, was er enthält, was bedeutet, dass wir ihn nicht sicher vollständig löschen können. Dennoch können wir etwas tun, um ihn bis zu einem gewissen Grad zu reduzieren, z. B. indem wir Cache Dateien leeren, nutzlose Dokumente löschen, nicht benötigte Downloads löschen und nutzlose Appsprotokolle und Supportdateien entfernen. Werfen wir einen Blick darauf.
1. Cache leeren am Mac
Es gibt zwei Möglichkeiten, Cache Dateien auf dem Mac zu löschen. Zum einen mit BuhoCleaner, dem besten Mac-Reinigungsprogramm, und zum anderen durch die Verwendung des Finders.
Mit BuhoCleaner Cache-Dateien löschen
- Laden Sie BuhoCleaner kostenklos herunter und installieren Sie ihn auf Ihrem Mac.
- Starten Sie das Programm und klicken Sie auf die Schaltfläche „Scannen“ von die Option „Schnelle Bereinigung“.
- Wenige Sekunden später können Sie mit einem Klick die Caches von Browsern, Systemen und Apps löschen.
Manuelles Entfernen von Cache-Dateien
- Drücken Sie auf Ihrem Desktop die Tastenkombination Command + Shift + G.
- Geben Sie
~/Library/Cachesein und drücken Sie die Eingabetaste. - Ziehen Sie die Cache-Dateien, die Sie löschen möchten, in den Papierkorb.
- Entleeren Sie Ihren Papierkorb.
- Befolgen Sie die oben genannten Schritte, um
/Library/Cachesund~/Library/Logszu überprüfen.
2. Nicht benötigte Dokumente entfernen
- Drücken Sie auf Ihrem Desktop die Tastenkombination Command + F.
- Klicken Sie auf „Dieser Mac“.
- Markieren Sie Dateigröße und Dateisuffix im Fenster Suchattribut.
- Klicken Sie auf das Menü "Art" und wählen Sie "Dateierweiterung", um Dateien mit einer bestimmten Erweiterung zu suchen und zu entfernen, z. B. .pdf, .doc, .psd und andere.
- Klicken Sie auf das Menü "Art" und wählen Sie "Dateigröße", um Dokumente zu finden und zu löschen, die gleich groß, kleiner oder größer als die von Ihnen eingegebene Zahl sind.
3. Heruntergeladene Dateien löschen
Haben Sie die Angewohnheit, den Download-Ordner aufzuräumen? Wenn nicht, wird Ihr anderer Speicherplatz mit der Zeit immer größer. Wenn Sie den Speicherplatz auf Ihrem Mac weitgehend freigeben möchten, ist das Löschen von Installationspaketen, doppelten Dateien, nicht mehr benötigten Dateien und anderen Dateien eine gute Möglichkeit.
- Klicken Sie im Dock auf Finder.
- Wählen Sie Downloads in der Seitenleiste des Finders.
- Suchen und löschen Sie die nicht benötigten Dateien.
4. Appssprotokollen und Unterstützungs-dateien entfernen
Programme, die auf dem Mac laufen, erstellen Protokolle und Unterstützungsdateien im System- und im Benutzer-Bibliotheksordner. Diese Dateien können ebenfalls viel Speicherplatz beanspruchen. Wenn ein Programm nicht mehr verwendet wird, können Sie die folgenden Schritte ausführen, um die zugehörigen Dateien zu entfernen.
- Öfnen Sie den Finder und drücken Sie Command + Shift + G.
- Geben Sie die folgenden Ordneradressen ein:
~/Library/Application support~/Library/Logs~/Library/Containers/Library/Application support/Library/Logs/Library/Containers
- Löschen Sie die Dateien, die Sie nicht benötigen.
5. Browser-Plugins und App-Erweiterungen entfernen
Beliebte Apps wie Safari und Chrome bieten Plug-ins und Erweiterungen, um ein besseres Erlebnis zu bieten. Allerdings verbrauchen diese Erweiterungen und Plug-Ins Speicherplatz und machen die App schwerer. Es empfiehlt sich, Inhalte zu löschen, die Sie nicht verwenden.
Sehen wir uns nun an, wie Sie Erweiterungen aus Safari, Chrome und Firefox entfernen.
Safari:
- Starten Sie den Safari-Browser.
- Klicken Sie im Menü Safari auf Einstellungen.
- Wählen Sie die Registerkarte Erweiterungen.
- Wählen Sie die Erweiterung, die Sie entfernen möchten, und klicken Sie auf die Schaltfläche Deinstallieren.
Chrome:
- Starten Sie den Chrome-Browser.
- Klicken Sie auf das Dreipunktmenü in der oberen rechten Ecke des Browsers.
- Bewegen Sie den Mauszeiger über „Erweiterungen“ und wählen Sie „Erweiterungen verwalten“.
- Entfernen Sie unnötige Erweiterungen.
Firefox:
- Starten Sie den Mozilla Firefox-Browser.
- Klicken Sie auf das dreizeilige Menü in der oberen rechten Ecke und wählen Sie „Add-ons und Themas“.
- Entfernen Sie unnötige Erweiterungen und Plugins.
6. Nicht erkannte Dateien löschen
Auf Ihrem Mac befinden sich einige Dateien, die vom System nicht erkannt werden und als „Sonstige“ klassifiziert werden, z. B. Musik- und Videodateien in nicht standardmäßigen Formaten, die sich von normaler Musik (.mp3/.aac) und Videos unterscheiden (.mp4/.mov) Dateien können vom System als „Sonstige“ Dateien klassifiziert werden. Durch das Löschen dieser Dateien können Sie Ihren Mac sonstige Speicherplatz reduzieren.
- Suchen und löschen Sie Musik- und Videodateien in Spotlight, wenn Sie den Namen, den Dateityp usw. kennen.
- Wenn Sie es nicht wissen, downloaden Sie BuhoCleaner und verwenden Sie die Funktion für große Dateien, legen Sie die Größenbeschränkung auf 10 MB fest und führen Sie den Löschvorgang durch.
Fazit
Hoffentlich haben Sie viel darüber gelernt, wie Sie Ihren Mac Speicher „Sonstige“ Dateien löschen können, um mehr Platz für den Mac zu gewinnen. Alles in allem können Sie BuhoCleaner ausprobieren, wenn Sie die Reinigung nicht auf manuelle und mühsame Weise durchführen möchten. Damit können Sie nicht nur Cache-Dateien und Logdateien löschen, sondern auch unerwünschte Apps deinstallieren und doppelte Dateien und große Dateien bereinigen. Probieren Sie es jetzt aus!
Sven ist ein technisch versierter Fan, der alles liebt, was mit Apple zu tun hat. Als erfahrener Autor kann er mit seinem kreativen Schreibstil und seinem überzeugenden technischen Wissen verschiedene Apple-Produkte wie iPhone, iPad, iOS usw. abdecken.