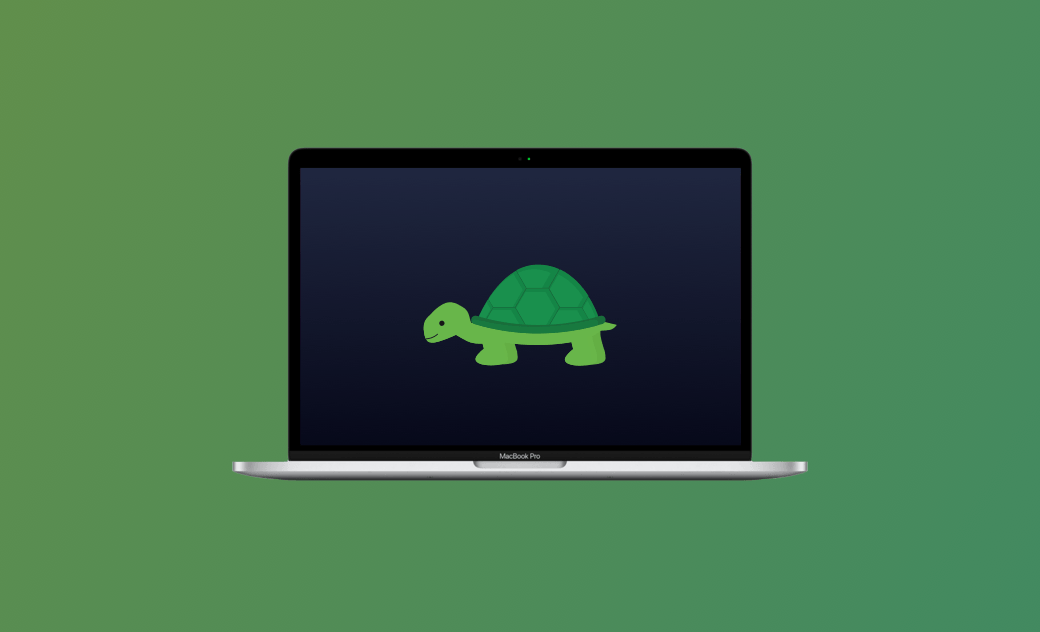Ist Ihr Mac langsam? Mit 8 Wege Mac schneller machen
Zusammenfassung: Ist Ihr Mac langsam? Kein Grund zur Sorge. Hier stellt dar, wie Sie Ihren Mac beschleunigen können.
Alle Macs werden mit der Zeit langsamer, ist Ihr Mac sehr langsam? Und die Gründe dafür sind vielfältig. Wenn Ihr Mac langsam wird, kann es sein, dass Anwendungen nicht mehr reagieren, das Regenbogenrad sich nicht mehr dreht oder, schlimmer noch, der Mac einfriert.
Es ist nicht schwer, sich vorzustellen, wie unangenehm ein langsamer Mac für Ihre Arbeit und Ihr Leben sein kann. In diesem Artikel zeigen wir Ihnen 8 Möglichkeiten, wie Sie Ihren Mac schneller machen können.
Warum ist mein Mac so langsam?
Ein langsamer Mac ist in der Tat frustrierend. Doch bevor wir uns damit befassen, wie Sie Ihren Mac schneller machen können, sollten wir einen Blick auf die Ursachen dafür, warum Ihr Mac ist langsam.
Es gibt eine Reihe von Gründen, die dazu führen können, dass ein Mac langsam wird. Die Hauptgründe sind:
- Nicht genügend Speicherplatz
- Zu viele Prozesse, die im Hintergrund laufen
- Zu viele Startprogramme
- Veraltetes macOS
- Probleme mit der Mac-Hardware
Wie Sie Ihren Mac schneller mschen
Nachdem Sie nun die Gründe zum Mac läuft langsam wissen, besprechen wir dann, wie Sie einen langsamen Mac beschleunigen können. Hier sind einige Optionen, die Sie ausprobieren können:
Mac-Speicher optimieren
Die Menge an freiem Speicherplatz steht in direktem Zusammenhang mit der Leistung Ihres Macs. Glücklicherweise verfügen Macs mit macOS Sierra und höher über eine integrierte Speicheroptimierungsfunktion, die automatisch Speicherplatz für Sie freigibt, wenn der Speicherplatz knapp wird.
Um herauszufinden, wie Ihr Speicherplatz genutzt wird und wie viel freier Speicherplatz noch vorhanden ist, klicken Sie auf das Apple Menü > Über diesen Mac > Speicher.
Um Ihren Speicherplatz zu optimieren, klicken Sie einfach auf die Schaltfläche "Verwalten" oberhalb der Speicherleiste und Sie erhalten 4 Optimierungsvorschläge. Alles, was Sie tun müssen, ist, Ihren Mac wie vorgeschlagen zu optimieren.
Unnötige Dateien bereinigen
Wenn Sie Ihren Mac verwenden, laden Sie unweigerlich viele Dateien herunter. Einige Dateien sind vielleicht für Sie nicht von Nutzen, aber Sie haben sie nicht rechtzeitig gelöscht. Infolgedessen sammeln sich diese Dateien an und nehmen viel kostbaren Speicherplatz in Anspruch.
Zu den Dateien, die sicher gelöscht werden können, gehören DMG-Dateien, Dateien im Papierkorb, doppelte Dateien, beschädigte Dateien und nicht mehr erkennbare Dateien. Darüber hinaus können auch Caches und Protokolle des Systems, der Anwendungen und der Benutzer frei bereinigt werden.
Wenn Sie unerwünschte Dateien schnell von Ihrem Mac löschen möchten, verwenden Sie BuhoCleaner, eines der besten Mac-Reinigungsprogramme. Es kann alle Arten von Junk-Dateien auf Ihrem Mac mit einem Klick löschen. Klicken Sie auf die Schaltfläche unten, um es schnell auszuprobieren.
Unerwünschte Apps deinstallieren
Apps können auch eine Menge Speicherplatz beanspruchen. Haben Sie bemerkt, dass Sie einige Apps schon lange nicht mehr verwendet haben oder seit ihrer Installation noch nie benutzt haben? Es ist unabhängig davon, ob Sie über genügend Speicherplatz verfügen oder nicht, sollten Sie sie von Ihrem Mac entfernen.
Wenn Sie eine Anwendung in den Papierkorb ziehen, wird sie nicht vollständig entfernt. Die zugehörigen Dateien befinden sich immer noch auf Ihrer Festplatte. Wie Sie wissen, ist es nicht einfach, sie zu finden und manuell zu löschen. Aber wenn Sie BuhoCleaner zur Hand haben, können Sie sich eine Menge Zeit und Mühe sparen.
BuhoCleaner ist nicht nur ein Mac-Reiniger, sondern auch ein benutzerfreundliches Programm zur Deinstallation von Anwendungen, das mehrere Anwendungen mit einem Klick vollständig löschen kann, darunter auch hartnäckige Antivirenprogramme wie Avast und Bitdefender.
Hier sind die Schritte:
- Downloaden, installieren und öffnen Sie BuhoCleaner.
- Klicken Sie in der Seitenleiste auf App-Deinstallation, und Sie sehen alle installierten Anwendungen.
- Filtern und wählen Sie die Apps, die Sie nicht benötigen, und klicken Sie dann auf die Schaltfläche Entfernen.
Ressourcenhungrige Prozesse stoppen
Wie bereits erwähnt, können zu viele Programme, die im Hintergrund laufen, Ihren Mac verlangsamen. Sie verbrauchen so viel Arbeitsspeicher und CPU-Ressourcen, dass Ihr Mac möglicherweise nicht genug Ressourcen hat, um Ihre Aufgaben zu erledigen.
Aktivitätsanzeige ist ein praktisches Tool, mit dem Sie überprüfen können, welche Prozesse Ihre CPU und Ihren Arbeitsspeicher beanspruchen. Sie können es schnell mit Spotlight starten. Suchen Sie nach ungenutzten Programmen und Prozessen, wählen Sie sie aus und klicken Sie in der Symbolleiste auf "Stop", um sie zu beenden oder das Beenden zu erzwingen.
Unnötige Autostart-Programme deaktivieren
Startprogramme sind Anwendungen und Dienste, die automatisch gestartet werden, wenn Sie sich bei Ihrem Mac anmelden. Je mehr davon Sie haben, desto langsamer startet Ihr Mac. Wenn aufgrund zu vieler Startprogramme Ihr MacBook langsam ist, zu diesem Zeitpunkt müssen Sie diese unnötigen Programme deaktivieren.
Hier erfahren Sie, wie Sie Startprogramme auf Ihrem Mac entfernen können:
- Klicken Sie auf das Apple-Symbol und wählen Sie "Systemeinstellungen".
- Klicken Sie auf "innen & Gruppen" > "Anmeldeobjekte". Sie sehen dann eine Liste der Programme, die beim Starten Ihres Mac automatisch geöffnet werden.
- Wählen Sie die Anwendung aus, die Sie entfernen möchten, entsperren Sie das Vorhängeschloss in der unteren linken Ecke und klicken Sie auf die Schaltfläche Minus (-).
Zusätzlich zu den Anmeldeelementen in der Liste gibt es möglicherweise weitere unnötige Startdienste wie Startagenten und Startdämonen.
Mit der integrierten kostenlosen Startup-Funktion von BuhoCleaner können Sie alle Ihre Anmeldungen und Dienste einfacher verwalten. Klicken Sie hier, um sie herunterzuladen und auszuprobieren.
Browsererweiterungen und Plugins löschen
Wahrscheinlich haben Sie viele Erweiterungen und Plugins zu Ihrem Browser hinzugefügt, um ihn besser nutzen zu können. Diese Erweiterungen und Plugins werden jedoch jedes Mal, wenn Sie Ihren Browser öffnen, automatisch gestartet, was Ihren Speicher stark beansprucht.
Um zu vermeiden, dass Ihnen der Speicherplatz ausgeht, sollten Sie daher die Erweiterungen und Plugins, die Sie nicht benötigen, aus Ihrem Browser entfernen.
Safari:
- Öffnen Sie den Safari-Browser.
- Klicken Sie auf das Menü Safari und wählen Sie Einstellungen.
- Klicken Sie auf die Registerkarte "Erweiterungen", wählen Sie die Erweiterung aus, die Sie deinstallieren möchten, und klicken Sie auf die Schaltfläche "Deinstallieren" neben der Erweiterung.
Chrome:
- Öffnen Sie Chrome.
- Klicken Sie auf das Drei-Punkte-Menü in der oberen rechten Ecke und wählen Sie Weitere Tools > Erweiterungen.
- Deaktivieren oder entfernen Sie nicht benötigte Erweiterungen je nach Bedarf.
MacOS und Apps auf dem neuesten Stand halten
Dank der kontinuierlichen Optimierungen und Updates von Apple ist macOS reibungsloser und schneller geworden. Wenn Sie Ihr macOS schon lange nicht mehr aktualisiert haben, sollten Sie es jetzt tun. Klicken Sie einfach auf das Apple-Symbol, wählen Sie "Über diesen Mac" und klicken Sie auf "Softwareupdate", um Ihr macOS auf das neueste macOS Sonoma 14.5 zu aktualisieren, das mit Ihrem Mac kompatibel ist.
Mac Hardware ersetzen oder aufrüsten
Die oben genannten Schritte zur Beschleunigung Ihres Macs funktionieren möglicherweise nicht bei alten Macs, die nur über sehr begrenzte Hardware verfügen. Um diese Art von langsamen Macs zu reparieren, ersetzen oder aktualisieren Sie zuerst die Hardware.
Quintessenz
Alle oben genannten Methoden können den Mac langsam beheben. Sie sind nur einige der wichtigsten Optimierungsschritte. Tatsächlich gibt es noch viele weitere Schritte, die Sie ausprobieren können, z. B. den Spotlight-Index neu aufbauen, den Schreibtisch aufräumen, visuelle Effekte reduzieren, PRAM und SMC zurücksetzen, große Dateien auf ein externes Laufwerk oder in die Cloud verschieben, den Arbeitsspeicher vergrößern, die FileVault-Verschlüsselung deaktivieren und so weiter.
Wie Sie wissen, ist BuhoCleaner für eine einfache und schnelle Mac-Beschleunigung das ideale Werkzeug, um Ihren Mac zu bereinigen und zu optimieren und Ihnen bei all Ihren Sorgen zu helfen.
Sven ist ein technisch versierter Fan, der alles liebt, was mit Apple zu tun hat. Als erfahrener Autor kann er mit seinem kreativen Schreibstil und seinem überzeugenden technischen Wissen verschiedene Apple-Produkte wie iPhone, iPad, iOS usw. abdecken.