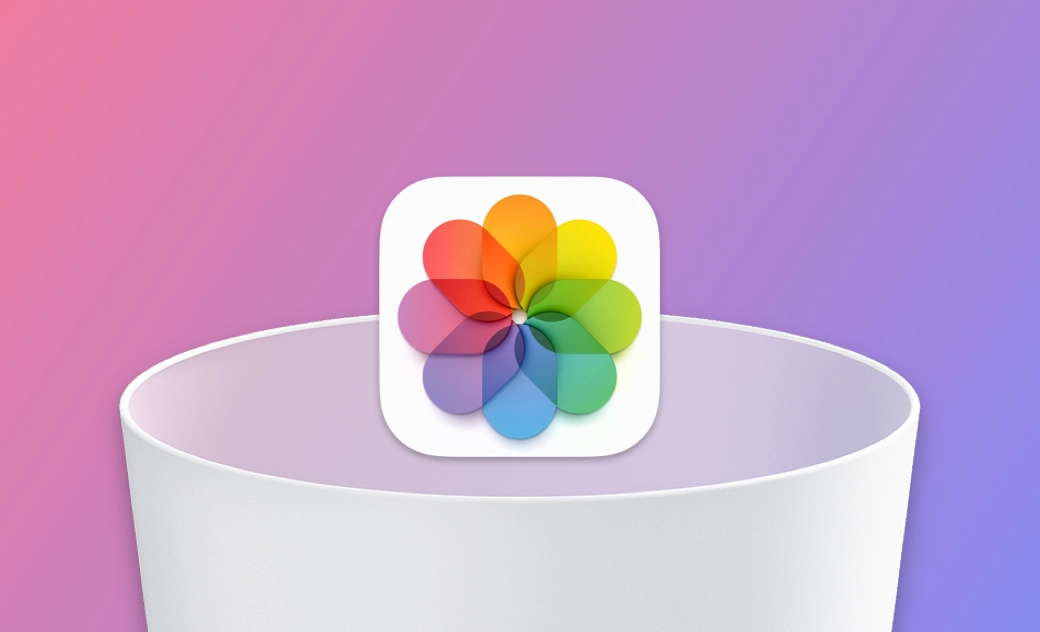[2024] Wie Sie Macbook Fotos löschen, um Speicherplatz freizugeben
Sie möchten Ihre Mac Fotos besser organisieren? Es ist eine gute Idee, beschädigte, doppelte und unscharfe Fotos von Ihrem Mac zu entfernen.
Wenn Sie sich nicht sicher sind, wie Sie vorgehen sollen, sind Sie hier genau richtig. Hier erfahren Sie, wie Sie unerwünschte Macbook Fotos löschen und so mehr Platz für das schaffen, was Sie auf Ihrem Gerät tun möchten.
Wie Sie in der Fotos-App Macbook Fotos löschen
Die Fotos-App ist das ideale Werkzeug zum Verwalten und Organisieren Ihrer Fotos. Befolgen Sie diese Schritte, um unnötige Fotos auf dem Mac zu löschen.
Öffnen Sie die Fotos-App.
- In der Mediathek finden Sie alle Fotos. Um ein Foto zu löschen, wählen Sie es aus, klicken Sie bei gedrückter “Ctrl-Taste” darauf und wählen Sie 1 Foto löschen. (Wenn Sie mehrere Fotos löschen mac möchten, ziehen Sie die Fotos, die Sie nicht möchten, und klicken Sie dann mit der rechten Maustaste oder bei gedrückter Ctrl-Taste auf sie, um sie zu löschen).
- Schritt 2 löscht nur unerwünschte Fotos aus dem Ordner „Zuletzt gelöscht“, sie befinden sich jedoch immer noch auf Ihrem Mac. Um sie endgültig zu löschen, klicken Sie auf "Zuletzt gelöscht", wählen Sie die Fotos aus, die Sie löschen möchten, und klicken Sie auf "X Fotos löschen" in der oberen rechten Ecke.
Wie Sie doppelte Fotos löschen Mac
Doppelte Fotos können in verschiedenen Situationen erstellt werden. Wenn Sie diese nicht regelmäßig bereinigen, können Sie sich ansammeln und einen erheblichen Teil Ihres kostbaren Speicherplatzes beanspruchen.
Die manuelle Suche nach ihnen kann eine entmutigende Aufgabe sein, und möglicherweise finden Sie nicht alle. Um diesen Prozess zu beschleunigen, benötigen Sie einen Duplikat-Foto-Finder für Mac. BuhoCleaner ist das perfekte Werkzeug für diese Aufgabe. Es kann schnell doppelte und ähnliche Fotos in der Fotos-App und in jedem Ordner außerhalb der App identifizieren.
So funktioniert es:
Herunterladen, installieren und starten Sie BuhoCleaner.
- Klicken Sie auf Duplikate und wählen Sie den zu scannenden Ordner aus. (Wenn Sie Fotos in der Fotos-App scannen möchten, wählen Sie "PhotoLibrary").
Sobald der Scanvorgang abgeschlossen ist, sehen Sie alle doppelten und ähnlichen Fotos auf Ihrem Mac.
Wählen Sie aus dem Menü Automatische Auswahl die Option Intelligente Auswahl, die automatisch alle doppelten Fotos markiert.
- Sehen Sie sich die Fotos in der Vorschau an, bevor Sie auf die Schaltfläche Entfernen klicken.
Wechseln Sie zur Optionen Ähnlich, wenn Sie die ähnlichen Fotos löschen möchten.
Lesen Sie auch: [2 Wege] So kann man iPhone Doppelte Fotos löschen mit/ohne App>>
Wie Sie auf dem Mac alle Fotos löschen
Wenn Sie alle Fotos in Ihrer Fotos-App nicht mehr benötigen, führen Sie einfach die folgenden Schritte aus, um sie von Ihrem Mac zu löschen.
Öffnen Sie die Fotos-App.
- Drücken Sie Command + A, um alle Dateien im Ordner "Mediathek" auszuwählen, klicken Sie bei gedrückter Ctrl-Taste auf die Dateien und wählen Sie X Fotos löschen.
Gehen Sie zum Ordner "Zuletzt gelöscht" und klicken Sie auf die Schaltfläche "Alle löschen" in der oberen rechten Ecke, um alle Fotos auf Ihrem Mac endgültig zu löschen.
Die Mediathek ist der Ort, an dem alle in die Fotos-App importierten Fotos gespeichert werden. Wenn Sie Ihre Fotomediathek auf eine externe SSD verlagert haben, können Sie sie von Ihrem Mac löschen. Sobald sie gelöscht ist, werden auch alle darin enthaltenen Fotos entfernt.
Hier erfahren Sie, wie Sie die Mediathek auf Ihrem Mac löschen:
- Öffnen Sie den Finder.
- Klicken Sie in der Seitenleiste des Finders auf Bilder.
- Suchen Sie die Mediathek und ziehen Sie sie in den Papierkorb.
- Wenn Sie endgültig Fotos löschen mac möchten, leeren Sie den Papierkorb.
Bonus-Tipp: Gelöschte Fotos auf dem Mac wiederherstellen
Manchmal kann es vorkommen, dass Sie versehentlich Fotos löschen. Wie können Sie dann die gelöschten Fotos wiederherstellen?
Keine Panik, wenn die Fotos nicht dauerhaft von Ihrem Mac gelöscht wurden, ist es ganz einfach, sie wiederherzustellen.
Bei Fotos, die mit der Fotos-App gelöscht wurden, gehen Sie zum Ordner Zuletzt gelöscht, wählen Sie die Fotos aus, die Sie wiederherstellen möchten, und klicken Sie auf die Schaltfläche Wiederherstellen.
Bei Fotos, die mit dem Finder gelöscht wurden, gehen Sie zum Papierkorb, wählen Sie die gelöschten Fotos aus, klicken Sie bei gedrückter Ctrl-Taste auf sie und wählen Sie Wiederherstellen.
Wenn keine der beiden Methoden bei Ihnen funktioniert, verwenden Sie Time Machine, das offizielle Backup-Tool für Mac. Wenn Sie es bereits für die Sicherung Ihres Macs verwendet haben, können Sie die Sicherungen nutzen, um gelöschte Fotos wiederherzustellen.
Schlusswort
Da Sie nun wissen, wie Sie unerwünschte Macbook Fotos löschen. Als Nächstes können Sie Ihre Fotos ordnen, um Platz zu schaffen.
Es ist erwähnenswert, dass BuhoCleaner nicht nur ein Finder für Mac doppelte Dateien ist, sondern auch ein einfach zu bedienender Mac-Reiniger, der mit nur ein paar Klicks Gigabytes an Mac-Speicherplatz freimachen kann. Probieren Sie es selbst aus!
Yeezy hat einen Bachelor-Abschluss und verfügt über umfassende Kenntnisse und technische Erfahrungen im IT-Bereich. Seit fast sechs Jahren hat sie zahlreiche faszinierende Fachartikel über iPhone, iPad und Mac geschrieben und genießt bei Apple-Nutzern großes Vertrauen und Beliebtheit.