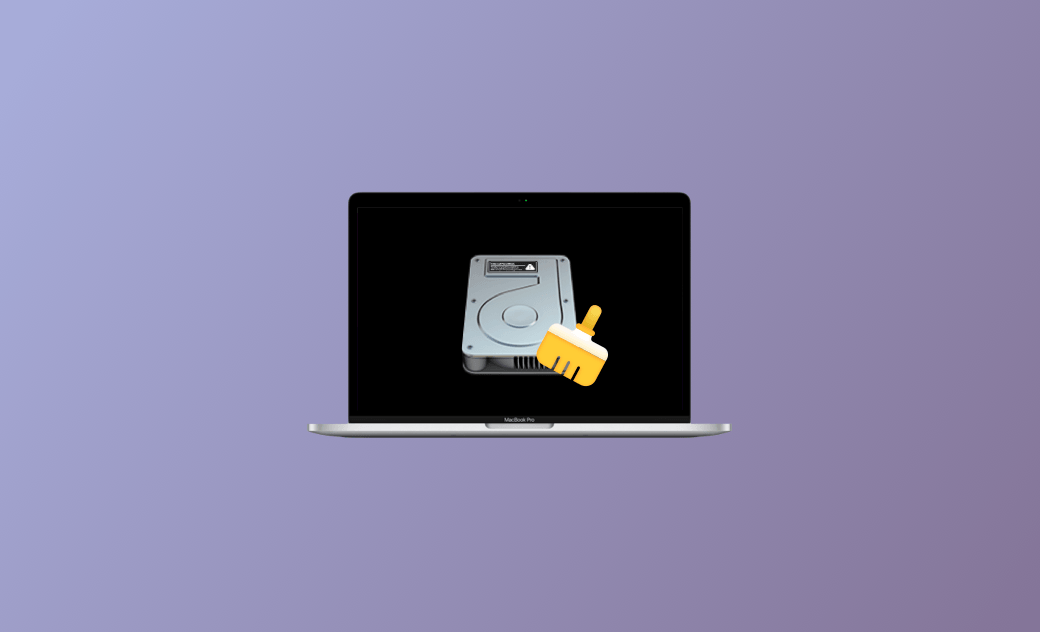How to Free Up Disk Space on Mac (Tahoe/Sequoia)
Before You Start
To quickly free up storage on your Mac, we recommend downloading BuhoCleaner before diving into the detailed solutions in this article. With both basic and advanced cleaning features, it’s the perfect tool to keep your Mac clean, optimized, and running smoothly. Try it now and experience the smart solutions we’ve designed just for you!
If you're reading this, you may have experienced the frustration of not having enough storage space to update your macOS or upgrade software.
A nearly full hard drive can impact your Mac's performance and limit downloads. If you're looking for ways to gain more storage on your Mac, read on. This article shares 10 effective methods to free up disk space on your Mac.
Let's get started.
How to Clear Disk Space on Mac
Now that you know how little space you can use, let's take a look at how to free up disk space on your Mac.
1. Optimize Mac Storage
The easiest way to free up disk space is to use the built-in disk cleanup tools on your Mac. You can easily find it by clicking the Apple menu > General > Storage > Recommendations.
Store in iCloud: This feature allows you to store your photos, movies, and files in iCloud. Just keep the necessary files on your Mac.
Optimize Storage: Click the Optimize button to turn on this function, and your Mac will automatically remove the movies and TV shows you have already watched and send them to the Trash when storage is needed.
Empty Trash Automatically: Once you turn it on, the items that have been in the Trash for over 30 days will be removed automatically.
2. Clear Junk Files on Mac
To quickly and easily clear out all the junk files on your Mac, you need a third-party cleaner. BuhoCleaner is the tool for you. It's one of the best Mac cleaners, and it can help you clean and speed up your Mac with only a few clicks. It will handle your junk file cleaning, unwanted app removal, duplicate and large file cleanup, and memory release.
3. Uninstall Apps You Don't Use
You probably have a ton of programs installed on your Mac. Is there an application that you have only used once? Those unused applications are eating away at the highly needed space you want to free up. If you're sure they are no longer useful to you, deleting them can help you regain some of that space.
You can uninstall unwanted apps manually and automatically. But to be honest, the manual way is time-consuming. We highly recommend that you use BuhoCleaner to do the job for you. Download the free version of BuhoCleaner to try it out now.
Related Article: How to Completely Uninstall Apps on Mac
4. Delete DMG Files
Once you have installed an application, its DMG files are useless. Since most apps don't remind you to delete their DMG files after installation, you’ll eventually wind up with a pile of DMG files that will rob you of valuable disk.
Luckily, the process of deleting DMG files is quite simple. You can either delete them manually via Finder or download BuhoCleaner to save yourself a whole lot of time and effort.
5. Clear Temporary Files
Your hard drive most likely has some temporary files you don't need. Removing them may not speed up your Mac, but it will free up some valuable disk space for you.
6. Remove Duplicate Files
Deleting duplicate files is also an excellent way to reclaim space. Have you ever noticed how many duplicate files are on your Mac? There are far more of them than you may think. Many operations can create duplicate files, such as downloading the same file multiple times and accidentally copying some files.
If you are an experienced Mac user, you can find duplicate files manually, but this may take you a long time and require your patience and fortitude. But if you don't know much about Mac or you want to find an easier route, using a duplicate file finder tool to find and delete them is your best choice.
BuhoCleaner is the right tool for you. It can find and delete duplicate files on Mac, cloud drives, and external drives in minutes. The best part of this tool is that it also supports finding and deleting similar photos. It's worth a try.
7. Reduce Photo Library Size
The photo library is where all your photos are stored. If you're a photographer, you probably import a lot of photos to your Mac. That's why your photo library is huge. To avoid running out of Mac storage space, it's a good idea to delete unwanted photos from your photo library.
- Open the Photos app.
- In the Library album, you will find all the photos. Select the unwanted ones, Control-Click them, and select Delete X Photos.
- Open the Recently Deleted album, select the ones you want to permanently remove, and click the Delete X Photos button.
8. Delete Old and Junk Mail
If you use the Mail app a lot and never clear it, your Mail storage can get bigger and bigger. It's a good idea to delete old emails and junk emails from your Mac.
- Open the Mail app.
- Go to the mailbox from which you want to delete messages. Select the messages you want to remove and delete them.
- Right-click on Junk, then select Erase Deleted Items and Erase Junk Mail.
9. Compress Files
Another way to free up Mac storage is to compress files that are infrequently used. There's no need to rely on third-party compression tools, as Apple has a built-in option that works just fine. Simply select the files to be compressed, right-click on them, and choose "Compress." The files will then be packaged into a Zip file, which can be stored on an external drive since they won't be needed frequently.
10. Empty Your Trash
So you drag those unwanted files into the Trash bin, but then you forget to clear out the trash? Overflowing trash bins can eat up lots of space. Go ahead and empty it! You will be surprised by how much space you'll get back.
Related Article: Mac Trash Won't Empty? Here's the Fix
We hope that our guidance has assisted you in freeing up enough storage space to make your Mac run smoother, faster, and ready to download all the movies you've been eager to watch. As you've discovered, utilizing BuhoCleaner is the top method for reclaiming storage on your Mac. Not only will it save you time, but it will also make your Mac experience even better. Give it a try, and we're confident you'll be happy with the results!
FAQs
How Do I Check Free Disk Space on My Mac?
- Click Apple menu > System Settings > General > Storage (or Apple menu > About This Mac > Storage on macOS Monterey and earlier).
- Wait a few seconds, and you will see a colored storage bar.
- Hover your mouse over the light gray section, and you can see how much free space is left.
How Much Free Space Should I Have on My Mac?
Studies have shown that your Mac's performance begins to degrade when storage space usage reaches 85%. To ensure proper functioning, it's recommended to have at least 10 GB of free space. However, maintaining at least 15% of your storage space free is even more advisable.
Jerome is a passionate enthusiast of all things Apple. He is expertise in crafting tech-related articles, with a portfolio of more than 100 articles covering various Apple products like the iPhone, iPad, and Mac.