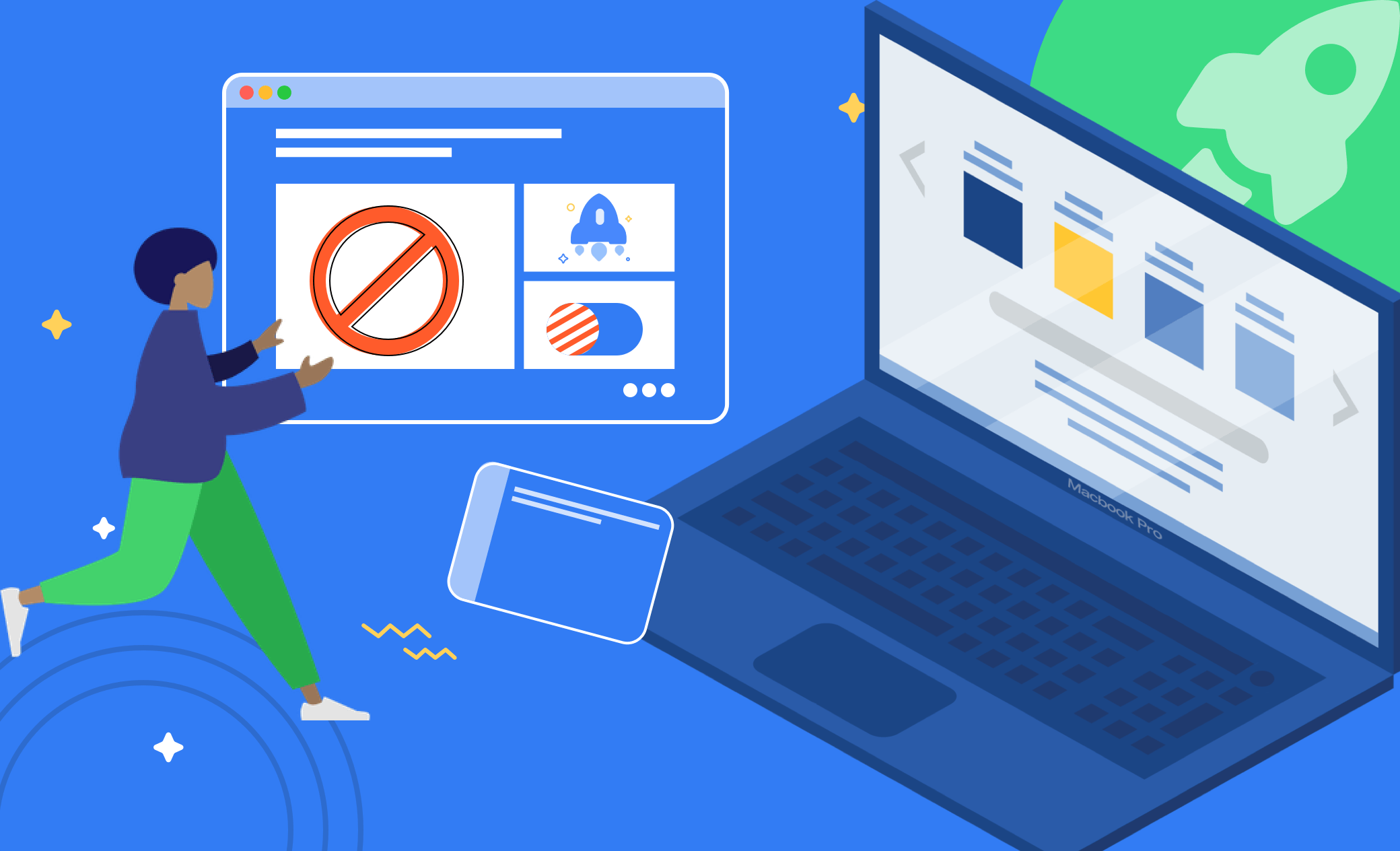[Sequoia] Mac Programme Automatisch Starten Deaktivieren: So geht's
Wenn Sie Ihren Mac starten und sich anmelden, werden verschiedene Apps automatisch gestartet, und der Start kann sich langsam anfühlen. In diesem Artikel behandeln wir fünf Arten, wie Sie unerwünschte Mac Programme automatisch Starten deaktivieren können.
Sind Sie bei der Verwendung Ihres Macs jemals auf diese Probleme gestoßen:
- Mein Mac startet langsam.
- Mein Mac läuft sehr langsam.
- Wenn ich meinen Mac starte, öffnen sich viele Appsfenster.
Darüber hinaus kann Folgendes passieren:
Selbst wenn ich es in den Systemeinstellungen → Allgemein → Anmeldeobjekte & Erweiterungen (macOS Ventura und Sonoma: Anmeldeobjekte) einstelle, startet die App, obwohl im Anmeldeobjekte nichts angezeigt wird.
Also sind Sie nicht allein. Lesen Sie diesen Beitrag, um 5 Möglichkeiten zu erfahren, wie Sie Mac Autostart Programme entfernen können.
Warum werden Apps bei meinen Mac Einschalten automatisch geöffnet?
Apps werden beim Start des Mac automatisch geöffnet, weil sie zur Liste der "Anmeldeobjekte" in den Systemeinstellungen hinzugefügt wurden.
Zu den Anmeldeobjekten gehören Apps und Programme, die automatisch gestartet werden, wenn Sie sich bei Ihrem Mac anmelden. Einige Apps werden nach dem Installieren automatisch zu Ihren Anmeldeobjekten hinzugefügt.
Zu viele automatische Anmeldeobjekte können den Arbeitsspeicher Ihres Macs belasten, die Startzeiten verlangsamen und sogar seine Leistung reduzieren. Daher halte ich es für das Beste, die Programme nicht zu starten, wenn Sie Ihren Mac starten.
Mac Autostart Programme durch Systemeinstellungen ausschalten
Sie können auch über die Systemeinstellungen unter macOS Ventura und höher (oder über die Systemeinstellungen unter macOS Monterey und früher) verhindern, dass Apps und Programme beim Starten gestartet werden.
Unter macOS Ventura, Sonoma und Sequoia:
- Wählen Sie Apple Menü > Systemeinstellungen.
- Klicken Sie in der Seitenleiste auf Allgemein und dann rechts auf Anmeldeobjekte.
- Sie sehen die Optionen Bei der Anmeldung öffnen und Im Hintergrund zulassen im Bereich Anmeldeobjekte.
- Um ein Anmeldeobjekt zu deaktivieren, wählen Sie es aus und klicken Sie auf die Schaltfläche Minus (-).
- Um zu verhindern, dass eine App im Hintergrund ausgeführt wird, klicken Sie auf die Schaltfläche neben dem Element, um es zu deaktivieren.
Unter macOS Monterey und früher:
- Wählen Sie Apfelmenü > Systemeinstellungen.
- Klicken Sie auf Benutzer und Gruppen und wechseln Sie dann zu Anmeldeobjekte.
- Markieren Sie die Anmeldeobjekte, die Sie deaktivieren möchten, entsperren Sie das Vorhängeschloss in der unteren linken Ecke und klicken Sie auf die Schaltfläche Minus unter der Liste.
Mac Autostart Programme mit BuhoCleaner effizient deaktivieren
Vielleicht stellen Sie fest, dass die Verwaltung Ihrer Autostart Programme mit den oben genannten Methoden nicht so effizient ist, wie Sie denken, und dass Ihr System gefährdet sein kann, wenn Sie versehentlich einige wichtige Dateien löschen. Hier stellen wir Ihnen einen sicheren und schnellen Weg vor, Ihre Autostart Programme zu kontrollieren. Das ist BuhoCleaner, ein kostenloses und einfach zu bedienendes Tool zu der Mac Autostart-Programme. Mit diesem Tool können Sie Anwendungen und Startdienste ganz einfach deaktivieren und aktivieren.
Dies können Sie wie folgt tun:
- Stellen Sie sicher, dass Sie BuhoCleaner auf Ihrem Mac installiert haben.
- Starten Sie das Programm und klicken Sie auf die Registerkarte "Anmeldeobjekte".
- Klicken Sie auf die Schaltfläche "Scannen", und Sie sehen zwei Listen: Benutzer-Login-Elemente und Startdienste.
- Um eine Anwendung zu deaktivieren, klicken Sie auf die Schaltfläche neben der Anwendung, um ihren Status in Deaktiviert zu ändern.
- Um einen Launch Daemons- oder Launch Agent-Dienst zu deaktivieren, wechseln Sie zu Startup-Dienste und ändern Sie den Status des Dienstes in Disabled. Wenn Sie den Dienst entfernen möchten, klicken Sie mit der rechten Maustaste darauf und wählen Sie im Dropdown-Menü Entfernen.
Mac Autostart Apps mit Dock deaktivieren
Der einfachste Weg, um zu verhindern, dass eine Anwendung beim Start des Mac geöffnet wird, ist die Verwendung des Docks. Hier sind die Schritte. Lernen sie wie sie den Mac Autostart deaktivieren.
- Starten Sie die Anwendung, die Sie deaktivieren möchten.
- Klicken Sie mit der rechten Maustaste auf ihr Symbol im Dock.
- Entfernen Sie das Häkchen bei der Option Bei Anmeldung öffnen. (Gehen Sie umgekehrt vor, wenn Sie möchten, dass die Anwendung automatisch gestartet wird).
Startup-Daemons und -Agenten durch Finder entfernen
Selbst wenn Sie alle unerwünschten Mac Autostart Programme entfernen, kann es vorkommen, dass einige lästige Programme beim Starten Ihres Macs automatisch gestartet werden. Der Grund dafür sind die Launch Daemons und Launch Agents, die sich in Ihrem Library-Ordner befinden. Sehen wir uns an, wie Sie sie mit dem Finder entfernen können.
Klicken Sie auf das Finder-Symbol im Dock.
Drücken Sie im Finder-Fenster Umschalt + Befehl + G, um das Fenster Gehe zu Ordner zu öffnen.
Gehen Sie in den folgenden Ordner, um Start-Daemons und Start-Agenten zu entfernen, die Sie nicht benötigen.
- ~/Library/LaunchAgents
- ~/Library/LaunchDaemons
- /Library/LaunchDaemons
- /System/Library/LaunchAgents
- /System/Library/LaunchDaemons
Lesen Sie auch: 4 Wege zum dauerhaften Löschen von Dateien und Ordnern auf dem Mac>>
Fazit
Nachdem Sie nun vier Methoden kennengelernt haben, mit denen Sie verhindern können, dass unerwünschte Apps und Programme beim Start Ihres Macs geöffnet werden, wählen Sie die Methode, die Ihnen am besten gefällt, und probieren Sie sie aus. Für eine problemlose Lösung ist der kostenlose Startprogramm-Tool BuhoCleaner die beste Wahl.
Sven ist ein technisch versierter Fan, der alles liebt, was mit Apple zu tun hat. Als erfahrener Autor kann er mit seinem kreativen Schreibstil und seinem überzeugenden technischen Wissen verschiedene Apple-Produkte wie iPhone, iPad, iOS usw. abdecken.