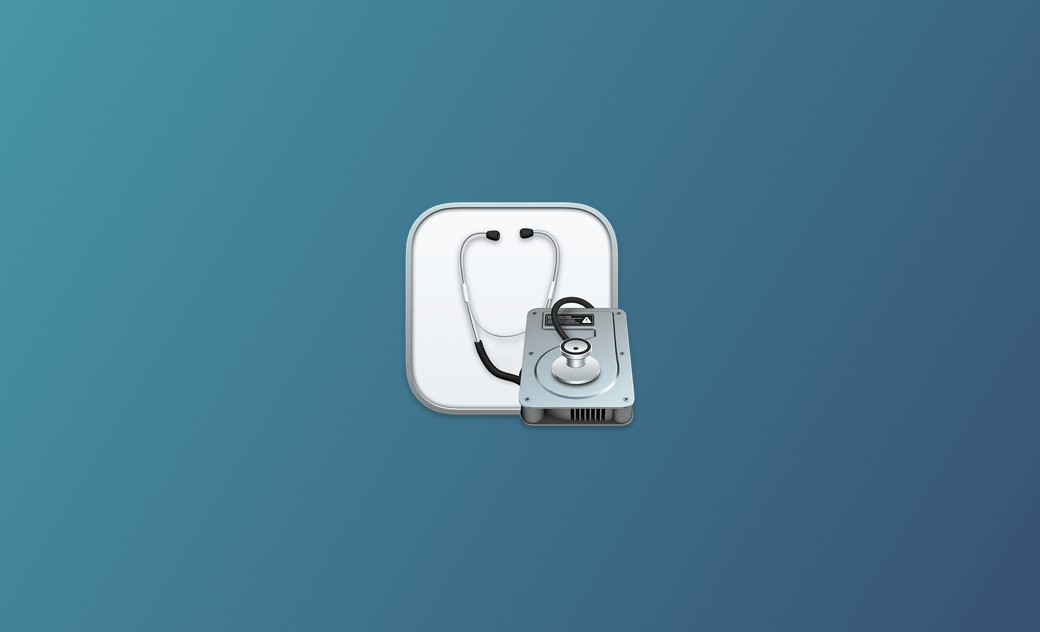Wie Sie mit dem Festplattendienstprogramm Festplatten auf Mac verwalten
In diesem Beitrag erfahren Sie, wie Sie das Mac Festplattendienstprogramm auf 4 Arten öffnen und wie Sie mit dem Festplatten-Dienstprogramm Volumes auf dem Mac reparieren, erstellen, löschen, formatieren, verschlüsseln, wiederherstellen, einhängen und aushängen können.
Das Festplattendienstprogramm ist das in macOS integrierte kostenlose Tool zur Festplattenverwaltung. Nachfolgend erfahren Sie, wie Sie das Festplattendienst-programm Mac öffnen und verwenden.
Mac Festplattendienstprogramm öffnen - 4 Wege
Weg 1. Mit Spotlight Festplattendienstprogramm öffnen
- Klicken Sie auf das Symbol Spotlight in der oberen rechten Ecke oder drücken Sie Command + Leertaste, um die Spotlight-Suche zu starten.
- Geben Sie Dienstprogramm in die Spotlight-Suche ein und drücken Sie die Eingabetaste, um das Festplattendienstprogramm auf dem Mac schnell zu starten.
Weg 2. Über das Dock Festplattendienstprogramm Mac starten
Wenn Sie ein Festplattendienstprogramm-Symbol im Dock sehen, können Sie darauf klicken, um das Festplattendienstprogramm auf dem Mac schnell zu starten.
Um das Festplattendienstprogramm zum Dock einzufügen, können Sie das Festplattendienstprogramm öffnen, mit der rechten Maustaste auf das Symbol für das Festplattendienstprogramm im Dock klicken und Optionen > Im Dock behalten wählen.
Weg 3. Über den Finder Mac Festplattendienstprogramm öffnen
- Klicken Sie im Dock auf das Finder-Symbol oder drücken Sie die Tastenkombination Command + N, um den Finder zu öffnen.
- Klicken Sie auf „Programme“ > „Dienstprogramme“, suchen Sie nach der Festplattendienstprogramm-App und doppelklicken Sie darauf.
Weg 4. Über Terminal Festplattendienstprogramm Mac starten
- Klicken Sie auf das Spotlight-Symbol auf dem Mac.
- Geben Sie "Terminal" in das Suchfeld ein und wählen Sie die Terminal-App, um sie zu öffnen.
- Im Terminal können Sie den Command "Dienstprogramme" eingeben und die Eingabetaste drücken, um das Festplattendienstprogramm auf dem Mac zu öffnen.
Wie Sie Festplattendienstprogramm Mac verwenden
Das Mac Festplattendienstprogramm bietet viele Funktionen zur Festplattenverwaltung. Im Folgenden erfahren Sie, wie Sie mit dem Festplattendienstprogramm eine Festplatte reparieren, erstellen, löschen, formatieren, verschlüsseln, wiederherstellen, einbinden oder ausbinden können.
1. Beschädigte Festplatten reparieren
Wenn Sie glauben, dass Ihre Mac-Festplatte oder Ihre externen Festplatten Probleme haben, können Sie „Erste Hilfe“ im Festplattendienstprogramm ausführen, um Ihre Festplatte zu reparieren.
- Befolgen Sie eine der oben genannten Möglichkeiten, um das Festplattendienstprogramm auf dem Mac zu öffnen.
- Wählen Sie in der linken Seitenleiste die Zielfestplatte oder das Zielvolume aus. Klicken Sie auf die Schaltfläche “Erste Hilfe”.
- Klicken Sie auf „Ausführen“, um mit der Überprüfung und Reparatur der beschädigten Festplatte zu beginnen.
Lesen Sie auch: Mac Papierkorb lässt sich nicht leeren? Hier ist die Lösung>>
2. Ein Volume erstellen/löschen
Sie können den Zieldatenträger auswählen und auf das Symbol "+" klicken. Geben Sie die Größe des neuen Volumes ein und klicken Sie auf OK, um ein neues Volume zu erstellen. Sie können ein bevorzugtes Dateisystem wie APFS/exFAT/FAT für das Volume auswählen und auf die Schaltfläche Formatieren klicken, um das neue Volume zu formatieren.
Um ein Volume zu löschen, können Sie auf das Symbol "-" in der Symbolleiste klicken, um fortzufahren.
3. Eine Partition oder ein Laufwerk formatieren/löschen
Im Festplattendienstprogramm können Sie auch das Ziellaufwerk oder die Partition auswählen und auf die Schaltfläche "Löschen" klicken, um alles auf der Partition zu löschen. Sie können ein bevorzugtes Dateisystemformat wählen, um den Datenträger zur Wiederverwendung neu zu formatieren. Bevor Sie dies tun, sollten Sie alle benötigten Daten auf einem anderen Gerät sichern.
Verwandt: [Für macOS] Wie Sie einen bootfähigen USB Stick erstellen
4. Eine Festplatte mit einem Passwort verschlüsseln
Bitte beachten Sie, dass Sie das Gerät zuerst löschen müssen, bevor Sie es im Macbook Festplattendienstprogramm mit einem Passwort verschlüsseln. Kopieren Sie daher zunächst alle benötigten Dateien auf ein anderes Speichermedium.
- Wählen Sie die Zielfestplatte aus, die Sie verschlüsseln möchten.
- Klicken Sie auf die Schaltfläche „Löschen“.
- Geben Sie einen Namen für die Partition ein.
- Klicken Sie auf das Dropdown-Symbol neben „Schema“ und wählen Sie „GUID-Partitionszuordnung“.
- Wählen Sie neben Format ein verschlüsseltes Dateisystem aus.
- Geben Sie ein Passwort für das Volume ein. Sie können auf Datei > Passwort ändern klicken, um das Passwort später zu ändern, wenn Sie möchten.
- Klicken Sie auf „Löschen“, um die Festplatte zu löschen und zu verschlüsseln.
5. Eine Festplatte wiederherstellen
- Wählen Sie das Volume in der Seitenleiste aus und klicken Sie auf die Schaltfläche „Wiederherstellen“.
- Wählen Sie das Volume aus, das Sie kopieren möchten.
- Klicken Sie auf Wiederherstellen, um ein Volume von einem anderen Volume wiederherzustellen. Bitte beachten Sie, dass dabei eine exakte Kopie des ursprünglichen Volumes erstellt wird und alle Dateien auf dem Zielvolume gelöscht werden. Sie sollten daher alle gewünschten Dateien auf dem Zielvolume vorher an einem anderen Ort sichern.
6. Festplatte ein-/aushängen
Sie können das gewünschte Volume in der Seitenleiste des Festplattendienstprogramms auswählen und in der Symbolleiste auf Aushängen oder Einhängen klicken.
Lesen Sie auch: USB/HDD auf NTFS formatieren auf dem Mac/PC: So komplett es>>
Schlusswort
In diesem Beitrag wird hauptsächlich das Festplattendienstprogramm Mac vorgestellt. Er bietet 4 Möglichkeiten, wie Sie einfach auf dem Mac das Festplattendienstprogramm öffnen können. Er stellt auch vor, wie man mit dem Festplattendienstprogramm beschädigte Festplatten repariert und Festplatten auf dem Mac hinzufügt, löscht, formatiert, verschlüsselt, wiederherstellt, einhängt oder aushängt.
Für weitere nützliche Anleitungen für Mac oder weitere Informationen über Dr.Buho Inc. können Sie unsere offizielle Website besuchen.
Sven ist ein technisch versierter Fan, der alles liebt, was mit Apple zu tun hat. Als erfahrener Autor kann er mit seinem kreativen Schreibstil und seinem überzeugenden technischen Wissen verschiedene Apple-Produkte wie iPhone, iPad, iOS usw. abdecken.