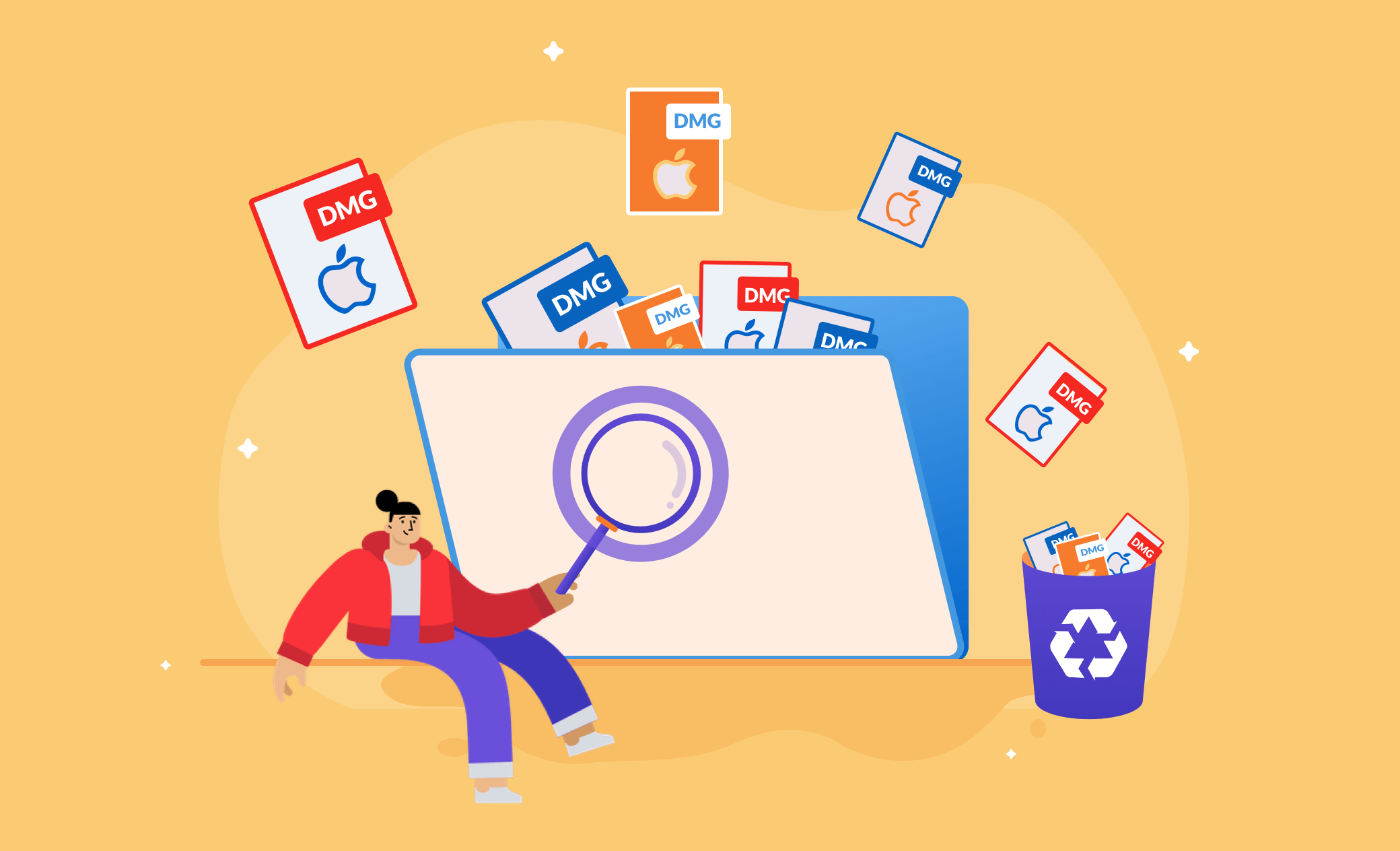Anleitug: DMG Datei auf dem Mac finden und löschen [2024 Update]
DMG Datei ist für Mac, was ISO-Dateien für Windows sind. Nachdem Sie eine App installiert haben, ist die zugehörige DMG-Datei nutzlos. Außerdem nehmen DMG-Dateien Speicherplatz ein und können sogar die Geschwindigkeit Ihres Mac verringern. Daher ist es notwendig, ungenutzte DMG-Dateien rechtzeitig zu löschen.
In diesem Blogbeitrag werden wir besprechen, was eine DMG Datei ist und wie Sie auf zwei Arten schnell eine DMG Datei löschen können.
Was ist eine DMG Datei?
Eine DMG Datei ist eine Apple Disk-Image-Datei, die verwendet wird, um Software zu verteilen und andere Nicht-Anwendungsdateien auf macOS Big Sur und Mac OS X zu verpacken. Wenn Sie auf die .dmg-Datei doppelklicken, wird ein virtuelles Laufwerk auf Ihrem Desktop eingebunden. DMG-Dateien sind auf macOS weit verbreitet, weil sie vollständig verifiziert und einfach auf eine kleinere Größe komprimiert werden können.
Wie man App aus der DMG Datei auf dem Mac installiert
Wenn Sie ein Drittanbieter-Programm aus dem Internet installieren möchten, sollten Sie zuerst die DMG Datei auf Ihren Mac herunterladen. Nach Abschluss des Downloads doppelklicken Sie auf die heruntergeladene .dmg-Datei, ziehen das App-Symbol in den Programme-Ordner, warten Sie einige Sekunden, und die App wird auf Ihrem Mac installiert.
Kann man nach der Installation DMG Datei löschen?
Die Antwort lautet ja. Nachdem Sie eine App installiert haben, können Sie direkt deren DMG Datei löschen, es sei denn, Sie möchten sie zu Archivierungszwecken aufbewahren oder falls die Installation unvollständig ist. Darüber hinaus aktualisieren Entwickler die App regelmäßig. Wenn Sie beabsichtigen, deren aktualisierte Version zu nutzen, ist die alte DMG-Datei für Sie nicht mehr von Nutzen.
Wie man DMG Datei auf dem Mac findet und löscht
Aus dem obenstehenden Text wissen Sie, dass DMG-Dateien nach Abschluss der Installation nicht mehr für Sie nützlich sind. Daher werden wir Ihnen in diesem Abschnitt zeigen, wie Sie diese von Ihrem Mac entfernen können. Tatsächlich ist der Prozess des Löschens von DMG-Dateien sehr einfach. Sie können sie manuell löschen oder ein Drittanbieter-Tool wie BuhoCleaner verwenden, um die Arbeit für Sie zu erledigen. Hier ist, was Sie tun müssen:
Wie man DMG Datei auf dem Mac manuell findet und löscht
Klicken Sie auf das Finder-Symbol im Dock, um ein Finder-Fenster zu öffnen.
Klicken Sie auf die Lupe in der oberen rechten Ecke des Finder-Fensters.
- Geben Sie dmg in das Suchfeld ein und wählen Sie im Dropdown-Menü Typ > Archiv aus.
Wählen Sie die .dmg-Dateien aus, die Sie löschen möchten, und ziehen Sie sie in den Papierkorb.
Ihren Papierkorb entleeren.
Wie man DMG Datei auf dem Mac schnell findet und entfernt
Es gibt einen schnelleren und einfacheren Weg, um mit der DMG-Datei auf Ihrem Mac umzugehen. Das ist die Verwendung von BuhoCleaner, einem praktischen Finder und Reinigungstool für DMG-Datei auf dem Mac. Sie können es nicht nur verwenden, um ungenutzte DMG-Datei zu finden und zu löschen, sondern auch, um andere Junk-Dateien in macOS, Apps und Browsern zu bereinigen sowie nicht genutzte Apps zu deinstallieren.
So entfernen Sie DMG-Dateien auf Ihrem Mac mit BuhoCleaner:
Stellen Sie sicher, dass BuhoCleaner auf Ihrem Mac installiert ist.
- Starten Sie BuhoCleaner und klicken Sie in der rechten Spalte auf den Button "Scannen".
- Wenn der Scanvorgang abgeschlossen ist, klicken Sie auf den Button "Details anzeigen", setzen Sie ein Häkchen neben "Alte Image-Dateien" in der Ergebnisliste und klicken Sie auf den Button "Entfernen".
Wie Sie auf dem Bild sehen können, kann BuhoCleaner Ihnen auch dabei helfen, Junk-Dateien wie Caches und Protokolle zu bereinigen. Wenn Sie alles bereinigen möchten, setzen Sie Häkchen bei allen Optionen.
Schlusswort
Beide der oben genannten Methoden können Ihnen dabei helfen, dass Sie nutzlose DMG Datei öffnen und sie von Ihrem Mac schnell zu entfernen. Wenn Sie keine Zeit mit der Suche selbst verbringen möchten, dann ist BuhoCleaner Ihre ideale Wahl.
Übrigens ist BuhoCleaner mehr als nur einen nützlichen Finder zur DMG Datei. Außerdem können Sie damit viermal mehr Speicherplatz auf Ihrem Mac freigeben. Probieren Sie es jetzt aus. Der Download ist kostenlos.
Yeezy hat einen Bachelor-Abschluss und verfügt über umfassende Kenntnisse und technische Erfahrungen im IT-Bereich. Seit fast sechs Jahren hat sie zahlreiche faszinierende Fachartikel über iPhone, iPad und Mac geschrieben und genießt bei Apple-Nutzern großes Vertrauen und Beliebtheit.