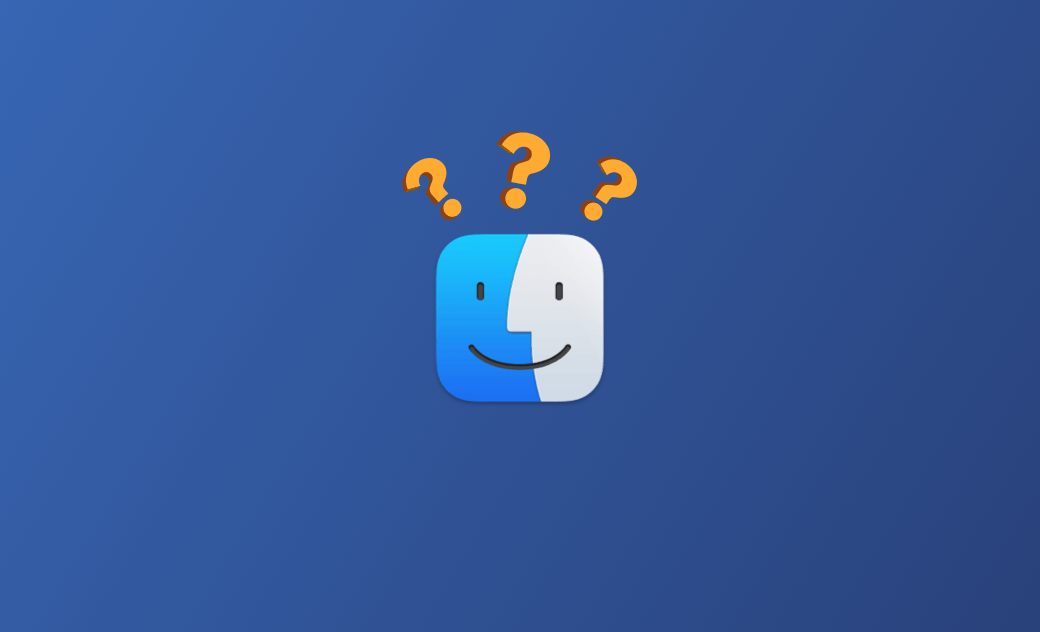Mac Finder reagiert nicht: Warum und 6 Lösungen
Der Finder ist ein leistungsstarker und praktischer Dateimanager in macOS. Manchmal, besonders nach einem macOS-Update, kann es vorkommen, dass er nicht mehr reagiert oder nicht mehr funktioniert.
Wenn Sie dieses Problem haben und nicht wissen, was zu tun ist, lesen Sie weiter, um fünf Möglichkeiten zu finden, wie Sie ihn wieder zum Laufen bringen.
Fangen wir gleich damit an.
Warum reagiert der Finder auf dem Mac nicht?
Es gibt eine Vielzahl von Gründen, warum Ihr Finder nicht mehr reagiert oder nicht mehr richtig funktioniert. Hier sind einige von ihnen.
- Ihr Mac hat keinen Speicherplatz mehr.
- Die Einstellungsdatei des Finders ist beschädigt.
- Spotlight indiziert.
- Es gibt Probleme mit Anwendungen und Plugins von Drittanbietern.
Wie behebt man einen nicht reagierenden Mac Finder?
Nun, da Sie die möglichen Gründe kennen, warum der Finder nicht funktioniert oder nicht reagiert, lassen Sie uns sehen, wie Sie das Problem beheben können.
1. Finder neu starten
Der einfachste Weg, einen nicht reagierenden Finder zu beheben, ist, ihn neu zu starten. Hier sind 3 Methoden, die Sie ausprobieren können.
Finder zwangsbeenden
- Klicken Sie auf das Apple-Menü und wählen Sie Beenden erzwingen.
- Markieren Sie in der Liste Beenden von Programmen den Finder und klicken Sie auf die Schaltfläche Neu starten.
Neustart des Finders über das Dock
- Drücken Sie die Optionstaste, während Sie mit der rechten Maustaste auf das Finder-Symbol im Dock klicken.
- Wählen Sie Neu starten.
Neustart des Finders über die Aktivitätsanzeige
- Starten Sie den Aktivitätsmonitor über Spotlight oder Launchpad.
- Suchen Sie in der Liste der Prozesse den Finder, doppelklicken Sie ihn und klicken Sie auf die Schaltfläche Beenden.
- Klicken Sie in dem neuen Fenster auf die Schaltfläche Beenden oder Beenden erzwingen.
2. Speicherplatz freigeben
Wie bereits erwähnt, kann unzureichender Festplattenspeicher auch zu Problemen mit dem Finder führen, wie z.B. langsame Reaktion, Nichtfunktionieren, Absturz oder Nichtstarten. Damit der Finder richtig funktioniert, sollten Sie mindestens 15-20% Ihres Speicherplatzes reservieren.
Um zu überprüfen, wie viel freier Speicherplatz Sie noch haben, klicken Sie auf Apple Menü > Über diesen Mac > Speicher.
Wenn Sie nicht genügend Speicherplatz haben, verwenden Sie BuhoCleaner, um Ihr Laufwerk zu reinigen. BuhoCleaner ist eine der besten Mac-Reinigungssoftware. Es kümmert sich um alle Junk-Dateien auf Ihrem Mac, einschließlich Cache, Protokolldateien, .dmg-Dateien, doppelte Dateien usw. Mit der App-Deinstallationsfunktion können Sie außerdem unerwünschte Anwendungen deinstallieren, ohne Spuren zu hinterlassen.
Verwandter Artikel: Speicherplatz auf dem Mac freigeben: 9 effektive Wege
3. Prüfen Sie, ob Spotlight indiziert ist
Der Finder arbeitet möglicherweise nicht korrekt, wenn Spotlight indiziert. Führen Sie die folgenden Schritte aus, um zu prüfen, ob Spotlight indiziert.
- Klicken Sie auf das Suchsymbol im Statusmenü, um Spotlight zu starten.
- Geben Sie einen Suchbegriff in das Suchfeld ein.
- Wenn Spotlight die Indizierung durchführt, wird ein blauer Fortschrittsbalken angezeigt. Wenn die Indizierung abgeschlossen ist, überprüfen Sie, ob Ihr Finder ordnungsgemäß funktioniert.
Verwandter Artikel: Spotlight auf dem Mac neu indizieren: 3 Wege
4. Löschen Sie die Finder-Voreinstellungsdatei
Ob der Finder richtig funktioniert, hängt auch von seiner Einstellungsdatei ab. Wenn Ihr Finder immer wieder abstürzt, müssen Sie die Einstellungsdatei im Ordner "Preferences" löschen.
- Starten Sie Terminal über Spotlight.
- Führen Sie den folgenden Befehl in Terminal aus:
rm ~/Library/Preferences/com.apple.finder.plist. - Starten Sie Ihren Mac neu, um zu sehen, ob der Finder funktioniert.
rm-Befehl ist gefährlich. Bitte verwenden Sie ihn mit Vorsicht.5. Abmelden und wieder anmelden
Wenn Ihr Finder immer noch nicht funktioniert, versuchen Sie, sich bei Ihrem Mac ab- und wieder anzumelden.
- Klicken Sie auf das Apple-Menü und wählen Sie dann Abmelden.
- Klicken Sie auf die Schaltfläche Abmelden, und alle laufenden Programme werden beendet.
- Melden Sie sich erneut bei Ihrem Mac an, um zu sehen, ob Ihr Finder funktioniert.
6. Mac im abgesicherten Modus starten
Wenn keine der oben genannten Maßnahmen Ihr Problem löst, starten Sie Ihren Mac im abgesicherten Modus. So können Sie feststellen, ob das Problem durch eine Anwendung verursacht wird, die automatisch gestartet wird, wenn sich Ihr Mac anmeldet.
Für Macs mit Apple Silicon:
- Klicken Sie auf das Apple-Menü und wählen Sie Neustart.
- Klicken Sie auf die Einschalttaste Ihres Macs, bis Sie die Option Startdiskette laden sehen.
- Wählen Sie Ihre Startdiskette aus.
- Drücken Sie die Umschalttaste und klicken Sie im abgesicherten Modus auf Fortfahren.
Für Macs mit Intel-Chips:
- Starten Sie Ihren Mac neu und drücken Sie die Umschalttaste, bis Sie das Anmeldefenster sehen.
- Melden Sie sich bei Ihrem Mac an.
Fazit
Jetzt haben Sie wahrscheinlich das Problem, dass der Finder nicht reagiert oder nicht funktioniert, behoben. Falls nicht, versuchen Sie, Ihren Mac auszuschalten, Ihre Anwendungen und Plugins zu aktualisieren, PRAM/NVRAM zurückzusetzen oder Ihren Mac auf die Standardeinstellungen zurückzusetzen.
Es ist erwähnenswert, dass BuhoCleaner ein einfaches und nützliches Tool ist, das nicht nur Ihren Mac säubert, sondern auch Speicher freimacht und Spotlight neu indiziert. Warum probieren Sie es nicht einfach selbst aus?
Sven ist ein technisch versierter Fan, der alles liebt, was mit Apple zu tun hat. Als erfahrener Autor kann er mit seinem kreativen Schreibstil und seinem überzeugenden technischen Wissen verschiedene Apple-Produkte wie iPhone, iPad, iOS usw. abdecken.