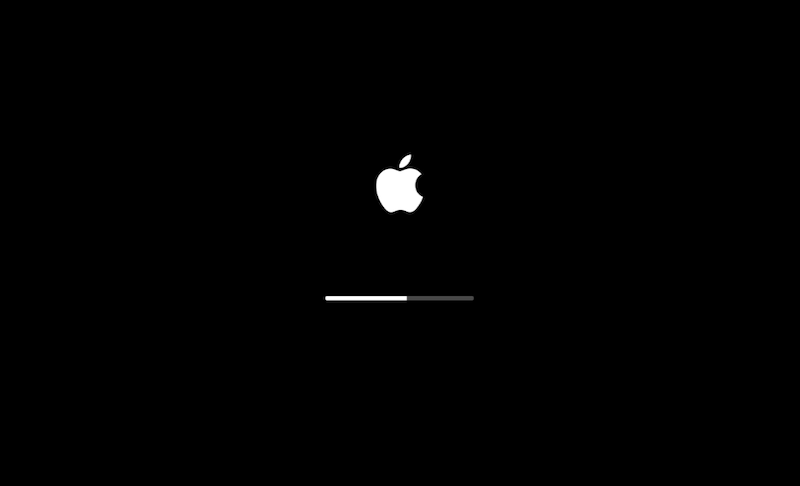Wie kann man MacBook Air/Pro auf Werkseinstellungen zurücksetzen
In diesem Blog erfahren Sie, warum Sie Ihr MacBook zurücksetzen müssen und wie Sie ohne Datenverlust Macbook Air auf Werkseinstellungen zurücksetzen können.
Bei der Verwendung Ihres MacBooks können verschiedene Probleme auftreten. Einige dieser Probleme lassen sich leicht durch einen Neustart oder eine Zurücksetzung des SMC und PRAM beheben. Es gibt jedoch auch Probleme, die schwer zu lösen sind. In diesem Fall müssen Sie möglicherweise Ihr MacBook zurücksetzen.
Wenn Sie Ihr MacBook zurücksetzen möchten, aber nicht wissen, wie das geht, lesen Sie in diesem Blog weiter, und wir werden Sie durch die einzelnen Schritte führen.
Lassen Sie uns beginnen damit jetzt!
Wann Sie Ihr MacBook zurücksetzen sollten
Hier sind einige Situationen, in denen Sie eine Zurücksetzung auf die Werkseinstellungen in Betracht ziehen können.
- Ihr MacBook verhält sich seltsam.
- Es gibt Probleme mit macOS-Updates.
- Die schlechtere Leistung Ihres MacBooks.
- Sie möchten eine Menge alter Daten löschen.
- Sie wollen Ihr MacBook verkaufen, eintauschen oder verschenken.
Bevor Sie Ihr MacBook zurücksetzen (Wichtiger Punkt)
Wenn Sie Ihr MacBook zurücksetzen, wird alles auf Ihrem Mac gelöscht. Nichts ist ärgerlicher als der Verlust wichtiger Daten. Es wird empfohlen, vor der Zurücksetzung eine Sicherungskopie Ihres MacBook zu erstellen. Time Machine und iCloud sind die besten Optionen.
Es ist zu beachten, dass die erste Sicherung sehr zeitaufwändig ist. Es ist wichtig, dass Sie unerwünschte Dateien von Ihrem MacBook löschen. Wenn Sie dies nicht manuell tun möchten, lassen Sie BuhoCleaner dies für Sie tun. Es ist ein einfaches und nützliches Mac-Reinigungsprogramm, das Ihren Mac mit nur einem Klick aufräumt.
Nachdem Sie nun Ihr Gerät gesichert haben, sehen wir uns an, wie Sie Macbook werkseitig zurücksetzen konnten.
Mit "Alle Inhalte und Einstellungen löschen" MacBook zurücksetzen
Die Wiederherstellung Ihres MacBooks auf Werkseinstellungen ist eine einfache Aufgabe, wenn es die Funktion Alle Inhalte und Einstellungen löschen unterstützt. Welche MacBooks verfügen über die Funktion "Alle Inhalte und Einstellungen löschen"?
Laut Apple erfordert die Funktion Alle Inhalte und Einstellungen löschen macOS Monterey oder höher und einen Mac mit dem Apple Silizium- oder Apple T2-Sicherheitschip. Um zu sehen, welchen Chip Ihr MacBook verwendet, klicken Sie auf das Apple-Logo in der linken Ecke Ihres Bildschirms und wählen Sie Über diesen Mac.
Hier erfahren Sie, wie Sie mit macOS Monterey oder höher Macbook Air/Pro auf werkseinstellungen zurücksetzen können:
macOS Ventura:
- Klicken Sie auf das Apple-Menü > Systemeinstellungen > Allgemein.
- Übertragen oder Zurücksetzen wählen.
- Auf die Schaltfläche Alle Inhalte und Einstellungen löschen klicken.
- Geben Sie Ihr Passwort ein, klicken Sie auf Weiter und bestätigen Sie Ihre Aktion.
macOS Monterey:
- Klicken Sie auf das Apple-Menü > Systemeinstellungen.
- Im Menü Systemeinstellungen in der Menüleiste die Option "Alle Inhalte und Einstellungen löschen" wählen.
- Geben Sie Ihr Kennwort ein, klicken Sie auf Weiter und bestätigen Sie Ihre Aktion.
Im Wiederherstellungsmodus Macbook zurücksetzen
Wenn Ihr Mac nicht über die Option Alle Inhalte und Einstellungen löschen verfügt, führen Sie die folgenden Schritte aus, um ihn zurückzusetzen.
Schritt 1. Apps abmelden
Es ist notwendig, sich von Apps abzumelden, die in Gebrauch sind, wie iTunes, iCloud und iMessage.
iTunes deaktivieren
- iTunes öffnen.
- Klicken Sie auf Account > Berechtigungen > Diesen Computer deautorisieren.
- Ihre Apple ID und Ihr Kennwort eingeben und dann auf die Schaltfläche Deautorisieren klicken.
MacBook zurücksetzen
Auf macOS Catalina und später:
- Klicken Sie auf Apple-Menü > Systemeinstellungen > Apple ID.
- Klicken Sie im Fenster Apple ID auf die Schaltfläche Abmelden und bestätigen Sie Ihre Aktion.
Unter macOS Mojave und früher:
Klicken Sie auf das Apple-Menü > Systemeinstellungen > iCloud > Abmelden.
Von iMessage abmelden
- iMessage-App öffnen.
- Auf das Menü iMessage klicken und dann Einstellungen wählen.
- Auf iMessage klicken und dann auf ihn Abmelden.
Schritt 2. Im Wiederherstellungsmodus Macbook löschen
Sobald Sie sich von allen angemeldeten Apps abgemeldet haben, können Sie alle Daten auf Ihrem MacBook löschen.
Das dafür benötigte Werkzeug ist das Festplatten-Dienstprogramm. Hier sind die detaillierten Schritte:
Starten Sie Ihr MacBook im macOS-Wiederherstellungsmodus: Drücken Sie beim Hochfahren Ihres Macs die Tasten Command-R und lassen Sie sie los, wenn Sie ein Apple-Logo oder ein anderes Bild sehen.
Ihr Administratorkennwort wie gefordert eingeben.
Im Fenster macOS Dienstprogramme die Option Festplattendienstprogramm wählen und auf die Schaltfläche Fortfahren klicken.
Macintosh HD in der Seitenleiste des Festplattendienstprogramms wählen und auf die Schaltfläche Löschen in der Symbolleiste klicken.
Klicken Sie im neuen Fenster auf die Schaltfläche Löschen. (Wenn Sie eine Schaltfläche Volume-Gruppe löschen sehen, klicken Sie stattdessen auf diese Schaltfläche).
Geben Sie Ihre Psaawort ein, wenn Sie dazu aufgefordert werden
Wählen Sie alle anderen internen Volumes in der Seitenleiste aus und klicken Sie auf die Schaltfläche Löschen (-) in der Symbolleiste.
Das Fenster des Festplattendienstprogramms schließen.
Schritt 3. macOS neu installieren
Jetzt kommen wir zum letzten Schritt - der Neuinstallation von macOS.
Hier ist, was Sie tun müssen.
- Kehren Sie zum Fenster macOS-Dienstprogramme zurück, wählen Sie macOS neu installieren und klicken Sie auf die Schaltfläche Fortfahren.
- Stimmen Sie der Vereinbarung zu, wählen Sie Ihre Startdiskette aus und klicken Sie auf die Schaltfläche "Installieren".
- Sobald der Installationsvorgang abgeschlossen ist, richten Sie Ihr MacBook nach Ihren Wünschen ein.
Bonus-Tipp: Auf dem MacBook Back-up wiederherstellen
Wenn Sie Ihre Sicherungskopie auf Ihrem MacBook wiederherstellen möchten, befolgen Sie die folgenden Schritte:
- Verbinden Sie das Laufwerk, auf dem die Sicherungsdateien gespeichert sind, mit Ihrem MacBook.
- Starten Sie den Migrationsassistenten über Spotlight.
- Folgen Sie den Anweisungen auf dem Bildschirm, um Ihre Daten von Time Machine zu übertragen, und klicken Sie auf die Schaltfläche Weiter.
- Wählen Sie die Sicherung aus, die Sie wiederherstellen möchten, und klicken Sie auf Fortfahren. Sobald der Wiederherstellungsprozess abgeschlossen ist, können Sie Ihr MacBook verwenden.
Fazit
Wenn Ihr MacBook die Funktion "Alle Inhalte und Einstellungen löschen" unterstützt, sollte es ein Kinderspiel sein, Macbook zurücksetzen zu können. Wenn Sie jedoch ein Intel-basiertes MacBook haben, ist der Vorgang wesentlich komplexer.
Es ist unabhängig davon, welche Methode Sie wählen, ist es wichtig, dass Sie vor der Zurücksetzung Macbook Sicherungskopie erstellen, um Datenverluste zu vermeiden.
Sven ist ein technisch versierter Fan, der alles liebt, was mit Apple zu tun hat. Als erfahrener Autor kann er mit seinem kreativen Schreibstil und seinem überzeugenden technischen Wissen verschiedene Apple-Produkte wie iPhone, iPad, iOS usw. abdecken.