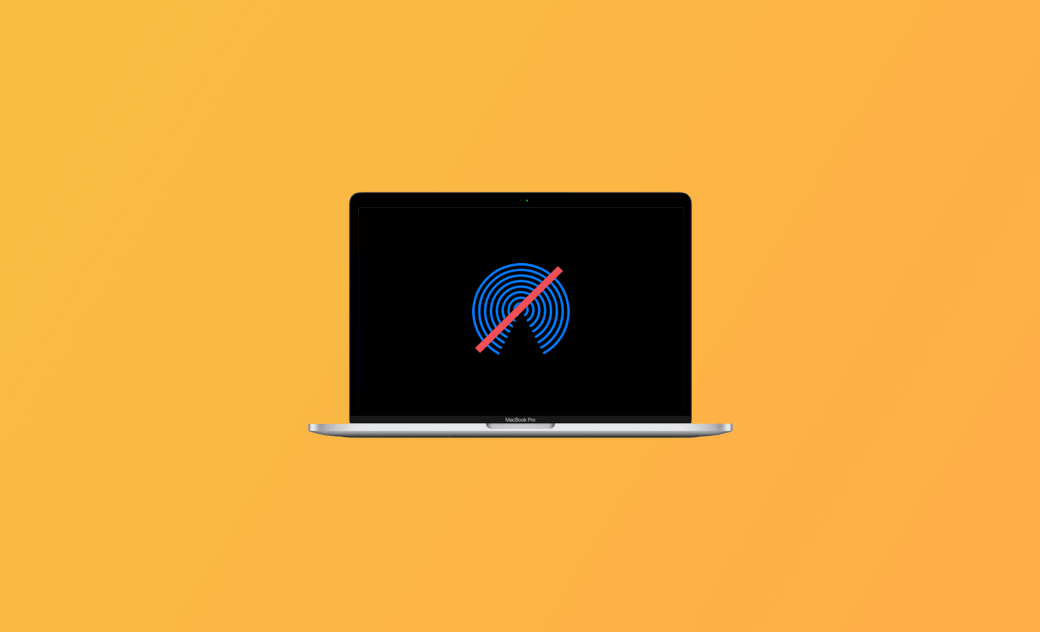Mac/iPhone/iPad AirDrop funktioniert nicht? Mit 10 Tipps beheben
Sie können AirDrop auf Mac oder iPhone/iPad einschalten, um Dateien drahtlos zwischen zwei Apple-Geräten zu übertragen. Wenn jedoch auf Ihrem Apple-Gerät AirDrop funktioniert nicht wird, können Sie die folgenden 10 Tipps ausprobieren, um das Problem zu beheben.
Tipp 1. Wi-Fi und Bluetooth einschalten
AirDrop funktioniert nicht mehr sollten Sie Wi-Fi und Bluetooth auf beiden Geräten am häufigsten einschalten. AirDrop benötigt Wi-Fi und Bluetooth, um Dateien drahtlos zwischen iPhone und Mac zu übertragen. Sie können die Einstellungen auf Ihrem Mac oder iPhone aufrufen, um zu überprüfen, ob diese Einstellungen auf Ihrem Gerät aktiviert sind.
Sie können versuchen, Wi-Fi und Bluetooth zu deaktivieren und wieder einzuschalten. Sie können auch Ihren Router und Ihr Modem neu starten, um Ihr Netzwerk neu zu starten, um zu sehen, ob das Problem, dass AirDrop nicht funktioniert, dadurch behoben wird.
Lesen Sie auch: Mac WLAN-Probleme: So beheben Sie sie [2023]
Tipp 2. AirDrop ausschalten und wieder einschalten
Sie können überprüfen, ob Sie AirDrop korrekt aktiviert haben.
Auf dem Mac können Sie den Finder öffnen, in der Seitenleiste auf AirDrop klicken und neben der Option "Ich bin sichtbar für" die Option "Nur Kontakte" or "Jeden" auswählen. Alternativ können Sie auch die Systemeinstellungen oder das Kontrollzentrum öffnen, um AirDrop auf dem Mac zu aktivieren.
Wischen Sie auf iOS-Geräten vom unteren Bildschirmrand nach oben, um auf das Kontrollzentrum zuzugreifen, und tippen Sie auf das AirDrop-Symbol, um die entsprechenden Einstellungen auszuwählen (Nur Kontakte oder Jeden).
Wenn die Person, an die Sie Dateien über AirDrop senden möchten, nicht in Ihrer Kontaktliste ist, sollten Sie die AirDrop-Einstellungen auf "Jeden" ändern.
Sie können versuchen, AirDrop zu deaktivieren und wieder zu aktivieren, um zu sehen, ob das Problem, dass AirDrop geht nicht wird, auf dem Mac oder iPhone 14/15 gelöst werden kann.
Tipp 3. Apple Geräte neu starten
Sie können versuchen, Ihren Mac und Ihre iOS-Geräte auszuschalten und wieder einzuschalten. Manchmal kann ein einfacher Neustart des Geräts die Konnektivitätsprobleme beheben.
Tipp 4. Stellen Sie sicher Ihr iPhone zu entsperren
Wenn Sie Dateien von anderen über AirDrop auf Ihrem iPhone/iPad empfangen möchten, sollten Sie sicherstellen, dass Ihr iPhone oder iPad eingeschaltet und entsperrt ist. Wenn Ihr iPhone gesperrt oder ausgeschaltet ist, kann es nicht als verfügbares Gerät erkannt werden, wenn jemand anderes versucht, Ihnen eine Datei mit AirDrop zu senden. Das AirDrop funktioniert nicht.
Tipp 5. Geräte näher zueinander bringen
Vergewissern Sie sich, dass sich die Geräte, die Sie mit AirDrop verbinden möchten, in einem Umkreis von 10 Metern befinden. Stellen Sie dennoch sicher, dass sich keine Hindernisse zwischen den Geräten befinden, da diese das Signal stören könnten. Andernfalls kann AirDrop nicht funktionieren.
Tipp 6. Personal Hotspot deaktivieren
Wenn Sie einen Personal Hotspot auf Ihrem iOS-Gerät aktiviert haben, versuchen Sie, es zu deaktivieren, da es manchmal die AirDrop-Funktionalität stören kann und das Problem, dass AirDrop auf dem iPhone 14/15 nicht funktioniert, verursachen kann.
Sie können das Kontrollzentrum auf Ihrem iPhone öffnen. Drücken und halten Sie den Bereich mit den Wifi- und Bluetooth Symbolen. Wenn die Schaltfläche "Persönlicher Hotspot" grün ist, können Sie sie antippen, um den persönlichen Hotspot auf Ihrem iPhone 14/15 zu deaktivieren.
Tipp 7. Gerät aktualisieren, um nicht funktionierendes AirDrop zu beheben
Sie sollten sicherstellen, dass die Software Ihres Geräts auf dem neuesten Stand ist. Apple veröffentlicht häufig Updates, die Fehlerkorrekturen und Verbesserungen enthalten. Wenn AirDrop auf macOS Sonoma/Ventura oder iPhone 14/15 nicht funktioniert, können Sie versuchen, die Geräte auf die neueste Version zu aktualisieren, um zu sehen, ob das Problem dadurch behoben wird.
Um Ihren Mac zu aktualisieren, klicken Sie auf Apple > Systemeinstellungen > Allgemein > Softwareupdate, um verfügbare Updates zu prüfen und zu installieren.
Um Ihr iPhone oder iPad zu aktualisieren, gehen Sie zu Einstellungen > Allgemein und tippen Sie auf Softwareupdate.
Tipp 8. Firewall und Sicherheitssoftware vorübergehend deaktivieren
Wenn Sie einen Mac mit einer Firewall oder Sicherheitssoftware eines Drittanbieters verwenden, versuchen Sie, diese vorübergehend zu deaktivieren, um zu sehen, ob Sie AirDrop-Verbindungen blockieren.
Tipp 9. Modus "Nicht stören" deaktivieren
Wenn AirDrop auf dem Mac oder iPhone/iPad nicht funktioniert, hat Ihr Apple-Gerät möglicherweise den Modus "Bitte nicht stören" aktiviert. Schalten Sie den Modus "Nicht stören" aus, da er AirDrop stören kann.
Auf iOS-Geräten können Sie das Kontrollzentrum öffnen und den Modus "Nicht stören" ausschalten, wenn er aktiviert ist.
Auf dem Mac können Sie in der Menüleiste auf das Symbol "Kontrollzentrum" klicken und "Fokus" auswählen. Deaktivieren Sie den Modus "Nicht stören", wenn er aktiviert ist. Alternativ können Sie auch die Einstellungen auf Ihren Apple-Geräten öffnen, um die Einstellung "Nicht stören" zu deaktivieren.
Tipp 10. Apple Support kontaktieren
Wenn keiner der oben genannten Tipps Ihnen helfen kann, AirDrop auf macOS (Sonoma) oder iPhone 14/15 zu beheben, können Sie sich an Apple Support wenden, um weitere Hilfe zu erhalten.
Schlusswort
Dieser Beitrag bietet 10 Lösungswege, auf dem Mac/iPhone/iPad AirDrop funktioniert nicht zu beheben. Hoffentlich können Sie jetzt AirDrop verwenden, um Dateien zwischen Apple-Geräten reibungslos zu übertragen.
Wenn Sie eine professionelle Mac Reiniger App benötigen, um Speicherplatz freizugeben und Ihren Mac zu beschleunigen, können Sie BuhoCleaner ausprobieren.
Ich bin Klaus, eine Technik-Enthusiastin mit einer großen Leidenschaft für alles, was mit iPhone, iPad und Mac zu tun hat. In den letzten 10 Jahren habe ich zahlreiche Artikel verfasst und bin damit eine zuverlässige Quelle für Apple-Fans.