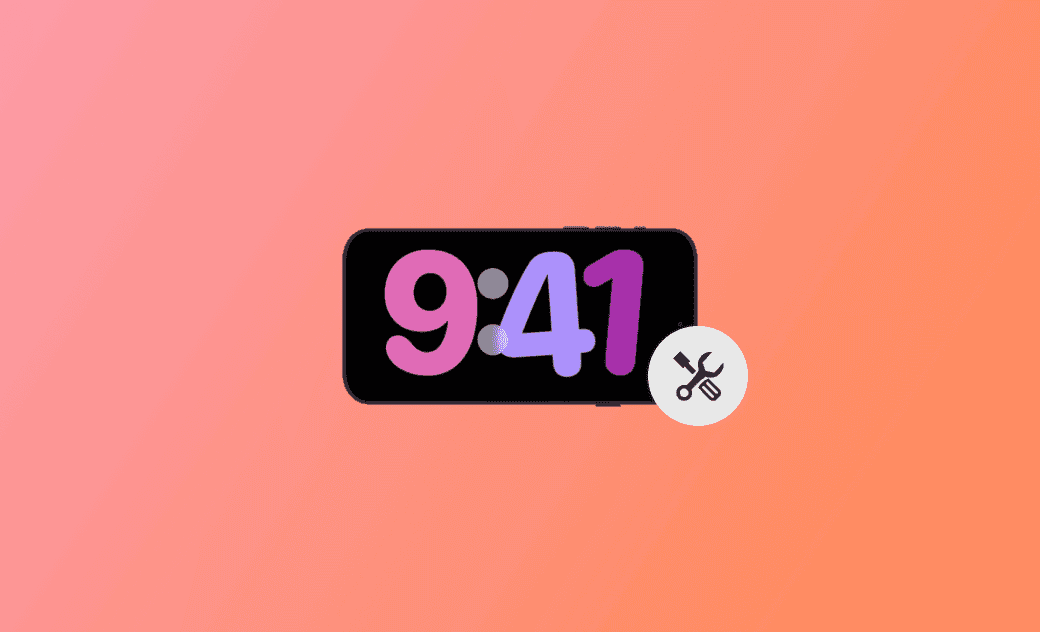iOS 17.5.1 Standby-Modus funktioniert nicht: So beheben Sie das Problem
Dieser Leitfaden führt Sie durch die Schritte zur Behebung des Problems, dass der StandBy-Modus in iOS 17.5.1 nicht funktioniert. Lesen Sie weiter für mehr Details.
Der StandBy-Modus ist eine neue Funktion, die von Apple in iOS 17.5.1 eingeführt wurde. Dieser Modus ermöglicht es Ihnen, nützliche Informationen anzuzeigen, wenn Sie Ihr iPhone auf der Seite ablegen und es dabei aufgeladen wird, wie zum Beispiel Widgets, eine Foto-Diashow oder eine Uhr.
StandBy ist standardmäßig aktiviert. Wenn es auf Ihrem iPhone nicht funktioniert, schauen Sie sich diesen Blogbeitrag an, um zu erfahren, wie Sie es auf verschiedene Weisen beheben können.
Lassen Sie uns direkt einsteigen.
Wie man StandBy auf iOS 17.5.1 verwendet
Sobald Ihr iPhone auf iOS 17.5.1 aktualisiert wurde, können Sie die StandBy-Funktion nutzen. Um diesen Modus zu aktivieren, muss sich Ihr iPhone in der Querformat-Orientierung befinden und während des Ladens über einen kabellosen oder Lightning-Ladegerät gesperrt sein.
Wenn Sie den StandBy-Modus ausschalten möchten, navigieren Sie zu Einstellungen > StandBy und schalten Sie StandBy aus.
Was tun, wenn StandBy unter iOS 17.5.1 nicht funktioniert
Der StandBy-Modus sollte auf allen iPhones funktionieren, die auf iOS 17.5.1 aktualisiert wurden. Wenn er jedoch auf Ihrem iPhone nicht ordnungsgemäß funktioniert, befolgen Sie diese Schritte zur Fehlerbehebung.
1. Deaktivieren und reaktivieren Sie StandBy
Die erste Methode zur Fehlerbehebung, die Sie versuchen können, ist das Deaktivieren und anschließende Reaktivieren des StandBy-Modus:
- Gehen Sie zu Einstellungen > StandBy.
- Schalten Sie die StandBy-Option aus, dann wieder ein.
- Überprüfen Sie, ob StandBy jetzt wie erwartet funktioniert.
2. Stellen Sie sicher, dass Sie StandBy korrekt verwenden
Der StandBy-Modus wird nicht aktiviert, es sei denn, Sie befolgen diese Schritte korrekt. Stellen Sie also bitte sicher, dass folgendes gegeben ist:
- Ihr iPhone verwendet iOS 17.5.1.
- Ihr iPhone wird geladen.
- Ihr iPhone ist in Querformat-Orientierung und in einem geneigten Winkel platziert.
- Ihr iPhone-Bildschirm ist gesperrt.
3. Tippen Sie auf Ihren iPhone-Bildschirm
Es ist wichtig zu beachten, dass zwar alle auf iOS 17.5.1 aktualisierten iPhones den StandBy-Modus nutzen können, jedoch nicht alle den Always-on StandBy-Modus unterstützen. Diese Funktion ist ausschließlich ab dem iPhone 15 Pro und iPhone 15 Pro Max oder neuer verfügbar.
Wenn Ihr iPhone-Bildschirm schwarz wird, tippen Sie auf den Bildschirm, um zu sehen, ob Sie den StandBy-Modus aktivieren können.
4. Deaktivieren Sie den Energiesparmodus
Der Energiesparmodus ist dafür konzipiert, Energie zu sparen, wenn der Akku Ihres iPhones niedrig ist. Dazu gehört beispielsweise die Reduzierung der Hintergrundaktivität, das Deaktivieren von HDR-Videoanzeige, das Ausschalten der Always-on-Anzeige und mehr. Einige Benutzer haben festgestellt, dass die StandBy-Funktion nicht funktioniert, wenn der Energiesparmodus eingeschaltet ist. Was Sie also tun sollten, ist den Energiesparmodus zu deaktivieren.
Hier ist wie:
- Tippen Sie auf Einstellungen > Batterie.
- Schalten Sie den Energiesparmodus aus.
5. Starten Sie Ihr iPhone neu
Unabhängig vom Problem, das Sie mit Ihrem iPhone haben, ist es oft einen Versuch wert, einen Neustart durchzuführen. Diese Aktion löscht Caches und temporäre Dateien, die die Ursache für das unregelmäßige Verhalten Ihres iPhones sein könnten.
6. iPhone-Einstellungen zurücksetzen
Eine weitere Methode zur Fehlerbehebung besteht darin, Ihre iPhone-Einstellungen zurückzusetzen, was Ihre iPhone-Einstellungen auf ihre ursprünglichen Standardwerte zurücksetzt. Dies hilft, alle persönlichen Einstellungen zu löschen, die dazu führen könnten, dass StandBy nicht ordnungsgemäß funktioniert.
Hier ist was Sie tun sollten:
- Tippen Sie auf Einstellungen > Allgemein.
- Scrollen Sie auf Ihrem Bildschirm nach unten, um 'iPhone übertragen oder zurücksetzen' zu finden.
- Tippen Sie darauf, dann tippen Sie auf Zurücksetzen > Alle Einstellungen zurücksetzen.
- Geben Sie Ihren Passcode ein, wie angefordert, und bestätigen Sie Ihre Aktion.
7. Aktualisieren Sie Ihr iPhone
iOS 17.5.1 befindet sich in seiner Anfangsphase und unerwartete Fehler können auftreten. Wenn keines der oben genannten Verfahren das Problem mit dem nicht funktionierenden StandBy-Modus behebt, sollten Sie in Erwägung ziehen, Ihr iPhone zu aktualisieren.
Bonus: Wie man Systemprobleme von iOS 17.5.1 einfach beheben kann
Bei der Nutzung Ihres iPhones können gelegentlich iOS-Probleme auftreten und wie Sie vielleicht wissen, kann deren Behebung zeitaufwändig sein. Dank BuhoRepair, einem einfach zu bedienenden iOS-Systemreparaturtool, können Sie nun gängige Systemprobleme mit Ihrem iPhone, iPad oder iPod touch in nur wenigen Klicks beheben. Es sind keine technischen Kenntnisse erforderlich.
Hier sind die Hauptmerkmale von BuhoRepair:
- Behebt Hunderte von iOS/iPadOS-Systemproblemen.
- Stuft iOS/iPadOS herunter und herauf.
- Setzt iPhone/iPad zurück.
- Setzt iPhone/iPad automatisch in den Wiederherstellungsmodus und aus diesem heraus.
Conclusion
Ich hoffe, Sie haben das Problem mit dem nicht funktionierenden StandBy-Modus auf iOS 17.5.1 gelöst. Wenn nicht, sollten Sie möglicherweise professionelle Hilfe in Anspruch nehmen.
Übrigens, BuhoRepair, das in diesem Beitrag erwähnt wurde, ist ein Werkzeug, das es wert ist, ausprobiert zu werden. Mit diesem Werkzeug zur Verfügung, brauchen Sie sich keine Sorgen mehr über iOS-Systemprobleme zu machen.
Darüber hinaus ist es erwähnenswert, dass Dr. Buho auch andere nützliche Tools anbietet, wie zum Beispiel BuhoCleaner, ein Reinigungs- und Optimierungstool, das speziell für Mac-Benutzer entwickelt wurde. Wenn Sie sich darauf vorbereiten, auf macOS Sonoma zu aktualisieren, ist jetzt der richtige Zeitpunkt, BuhoCleaner zu verwenden und mehr verfügbaren Speicherplatz freizugeben.
Ich bin Klaus, eine Technik-Enthusiastin mit einer großen Leidenschaft für alles, was mit iPhone, iPad und Mac zu tun hat. In den letzten 10 Jahren habe ich zahlreiche Artikel verfasst und bin damit eine zuverlässige Quelle für Apple-Fans.