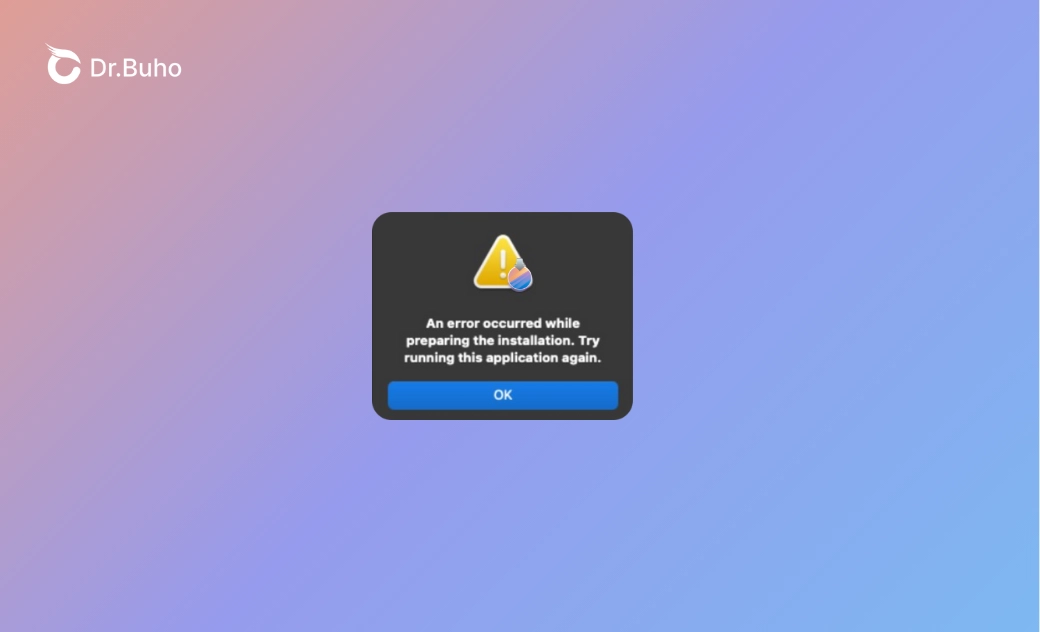[MacOS] Gelöst: Beim Vorbereiten der Installation ist ein Fehler aufgetreten
„Brauche Hilfe dabei. „Beim Vorbereiten der Installation ist ein Fehler aufgetreten. Versuche, das Programm erneut auszuführen.“
- Eine Frage von Reddit
Die Installation von macOS sollte einfach und reibungslos sein. Manchmal läuft es jedoch nicht wie erwartet. Wenn Sie beim Installieren des gewünschten macOS auf das gleiche Problem „Beim Vorbereiten der Installation ist ein Fehler aufgetreten“ stoßen, sollten Sie diesen Blogbeitrag nicht verpassen. Hier erklären wir zunächst, was die Meldung bedeutet, und geben Ihnen dann einige wirksame Schritte zur Behebung des Problems.
Los geht's jetzt!
Was bedeutet „Beim Vorbereiten der Installation ist ein Fehler aufgetreten“ am Mac
Wenn die Meldung „Beim Vorbereiten der Installation ist ein Fehler aufgetreten. Versuche, das Programm erneut auszuführen“ erscheint, bedeutet dies, dass bei der Installation von macOS auf Ihrem Mac ein Problem aufgetreten ist. Dieser Fehler kann verschiedene Ursachen haben. Im Folgenden sind die häufigsten aufgeführt:
- Falsche Datums- und Uhrzeiteinstellungen
- Probleme mit der Internetverbindung
- Nicht genügend Speicherplatz auf Ihrem Mac
- Beschädigte Installationsdateien
- Probleme mit Apples Servern
- Hardwareprobleme
So beheben Sie den Fehler „Beim Vorbereiten der Installation ist ein Fehler aufgetreten“
Nachdem Sie nun die Ursachen dieses frustrierenden Problems kennen, können Sie es mit den unten angegebenen Methoden beheben.
1. Datums- und Uhrzeiteinstellungen überprüfen
Falsche Datums- und Uhrzeiteinstellungen sind der häufigste Grund für „Beim Vorbereiten der Installation ist ein Fehler aufgetreten“. Um dies zu beheben, überprüfen Sie zunächst, ob die Datums- und Uhrzeiteinstellungen korrekt sind. Wenn nicht, korrigieren Sie sie.
- Klicken Sie auf das Apple-Menü > Systemeinstellungen.
- Klicken Sie auf Allgemein > Datum & Uhrzeit.
- Überprüfen Sie, ob Datum und Uhrzeit richtig eingestellt sind.
- Vergewissern Sie sich, dass „Zeitzone automatisch anhand Ihres aktuellen Standorts einstellen“ aktiviert ist.
Lesen Sie auch: Wie man seine Zeitzone auf dem Mac ändert - 2 Einfache Wege>>
2. Ihre Festplatte im macOS-Wiederherstellungsmodus reparieren
Wenn ein Problem mit der Festplatte Ihres Mac vorliegt, kann dies möglicherweise dazu führen, dass macOS nicht auf Ihrem Mac installiert werden kann. Verwenden Sie zur Fehlerbehebung das in macOS integrierte Tool „Festplattendienstprogramm“, um Ihre Festplatte zu reparieren.
Hier sind die Schritte:
- Klicken Sie auf das Apple-Menü > Herunterfahren, um Ihren Mac auszuschalten.
- Starten Sie Ihren Mac im Wiederherstellungsmodus neu.
- Wählen Sie im Fenster macOS-Dienstprogramme oder macOS-Wiederherstellung „Festplattendienstprogramm“ aus und klicken Sie dann auf die Schaltfläche „Fortfahren“.
- Wählen Sie in der Seitenleiste des Festplattendienstprogramms Ihr Startvolume (normalerweise „Macintosh HD“ genannt) aus.
- Klicken Sie in der Symbolleiste auf die Schaltfläche „Erste Hilfe“ und dann auf „Ausführen“, um Ihre Festplatte zu prüfen und zu reparieren.
- Versuchen Sie die Installation nach Abschluss des Vorgangs erneut, um zu prüfen, ob das Problem behoben ist.
Wenn diese Methode nicht funktioniert, kehren Sie zum macOS-Wiederherstellungsbildschirm zurück und wählen Sie „macOS erneut installieren“, um die Version von macOS, die ursprünglich mit Ihrem Mac geliefert wurde, oder die am ehesten kompatible Version neu zu installieren.
Wenn Sie jedoch Ihren Mac aktualisiert haben, kann es sein, dass die Wiederherstellungspartition aktualisiert wurde, um die Version wiederzugeben, auf die Sie aktualisiert haben. In diesem Fall ist das neu installierte macOS höchstwahrscheinlich die Version, die derzeit auf Ihrem Mac installiert ist.
3. macOS-Installationsprogramm erneut runterladen
Der Fehler „Beim Vorbereiten der Installation ist ein Fehler aufgetreten“ kann auch durch das beschädigte macOS-Installationsprogramm verursacht werden. Laden Sie in einem solchen Fall das Installationsprogramm erneut über den App Store herunter.
Um sicherzustellen, dass Sie das vollständige Installationsprogramm und kein Kombinationsupdate runterladen, klicken Sie auf den Download-Link unten:
- macOS Sequoia (12.12 GB)
- macOS Sonoma (12.12 GB)
- macOS Ventura (12.12 GB)
- macOS Monterey (12.13 GB)
- macOS Big Sur (12.58 GB)
- macOS Catalina (4.9 GB)
Wenn Sie das gewünschte macOS im App Store gefunden haben, klicken Sie auf die blaue Schaltfläche „Laden“, um es zu downloaden.
BuhoCleaner - Ihr Mac sieht immer wie neu aus
BuhoCleaner reinigt, optimiert und schützt Ihren Mac jederzeit
4. macOS im abgesicherten Modus installieren
Wenn Ihr Mac im abgesicherten Modus startet, werden nur die wesentlichen Systemkomponenten und Dienste gestartet. Um Softwarekonflikte zu vermeiden, die zu Installationsfehlern bei macOS führen können, sollten Sie daher versuchen, macOS im abgesicherten Modus zu installieren.
So können Sie Ihren Mac im abgesicherten Modus starten:
Wenn Ihr Mac mit Apple Silikon ausgestattet ist:
- Schalten Sie Ihren Mac aus.
- Halten Sie den Netzschalter gedrückt, bis das Fenster Startoptionen erscheint.
- Wählen Sie Ihr Volume aus.
- Klicken Sie bei gedrückter Umschalttaste (Shift Key) auf Im abgesicherten Modus fortfahren.
- Ihr Mac wird automatisch neu gestartet.
Wenn Ihr Mac Intel-basiert ist:
- Starten Sie Ihren Mac und halten Sie die Umschalttaste gedrückt.
- Lassen Sie die Taste los, wenn das Anmeldefenster erscheint.
- Melden Sie sich bei Ihrem Mac an.
- In der Menüleiste wird der abgesicherte Modus angezeigt.
5. Internet-Wiederherstellungsmodus versuchen
Der Internet-Wiederherstellungsmodus ist eine Funktion, die bei Macs eingeführt wurde, die nach Mitte 2011 veröffentlicht wurden. Er ermöglicht es Ihnen, macOS neu zu installieren, auch wenn die Startdiskette Ihres Computers beschädigt oder vollständig gelöscht wurde. Wenn der Standard-Wiederherstellungsmodus nicht funktioniert, versuchen Sie es mit dem Internet-Wiederherstellungsmodus, um macOS neu zu installieren.
So funktioniert's:
- Starten Sie Ihren Mac neu und halten Sie Option + Befehl + R gedrückt, um den Internet-Wiederherstellungsmodus aufzurufen. (Wenn Sie einen Mac der M-Serie verwenden, halten Sie die Netztaste gedrückt, um weitere Startoptionen zu laden. Halten Sie auf dem Bildschirm mit den Startoptionen Wahl + Befehl + R einige Sekunden lang gedrückt, um den Internet-Wiederherstellungsmodus aufzurufen).
- Verbinden Sie sich mit einem WLAN-Netzwerk, wenn Sie dazu aufgefordert werden.
- Wenn Sie das Fenster "macOS Dienstprogramme" sehen, wählen Sie „macOS erneut installieren“ und folgen Sie den Anweisungen auf dem Bildschirm.
6. macOS mit einem bootfähigen USB-Installationsprogramm intsallieren
Eine andere Methode ist die Installation von macOS mit einem bootfähigen USB-Installationsprogramm. Um einen solchen zu erstellen, benötigen Sie ein USB-Stick mit mindestens 16GB Speicherplatz. Formatieren Sie das Laufwerk zunächst mit dem Festplattendienstprogramm. Als Nächstes laden Sie das gewünschte vollständige macOS-Installationsprogramm aus dem App Store oder aus anderen Quellen herunter. Verwenden Sie schließlich Terminal, um ein bootfähiges USB-Installationsprogramm für macOS zu erstellen.
Ausführlichere Schritte finden Sie unter Wie Sie einen bootfähigen USB Stick erstellen.
Sobald das bootfähige USB-Installationsprogramm für macOS bereit ist, verbinden Sie es mit Ihrem Mac, starten Sie Ihren Mac im Startup Manager, wählen Sie den eingesteckten USB-Stick aus und drücken Sie die Eingabetaste, um Ihren Mac vom bootfähigen USB-Stick zu starten.
Lesen Sie auch: [Vollständiger Leitfaden] Wie Sie Ihren Mac von USB-Stick/Festplatte booten>>
Fazit
Wenn Sie bis hierhin gelesen haben, sollten Sie bereits wissen, was die Fehlermeldung „Beim Vorbereiten der Installation ist ein Fehler aufgetreten“ bedeutet und wie Sie sie in 6 Schritten beheben können. Hoffentlich löst mindestens eine der oben genannten Methoden Ihr Problem.
Wenn Sie eine bessere Lösung haben, lassen Sie es uns bitte per E-Mail oder über soziale Medien wissen. Wir würden uns sehr über Ihren Beitrag freuen.
Sven ist ein technisch versierter Fan, der alles liebt, was mit Apple zu tun hat. Als erfahrener Autor kann er mit seinem kreativen Schreibstil und seinem überzeugenden technischen Wissen verschiedene Apple-Produkte wie iPhone, iPad, iOS usw. abdecken.