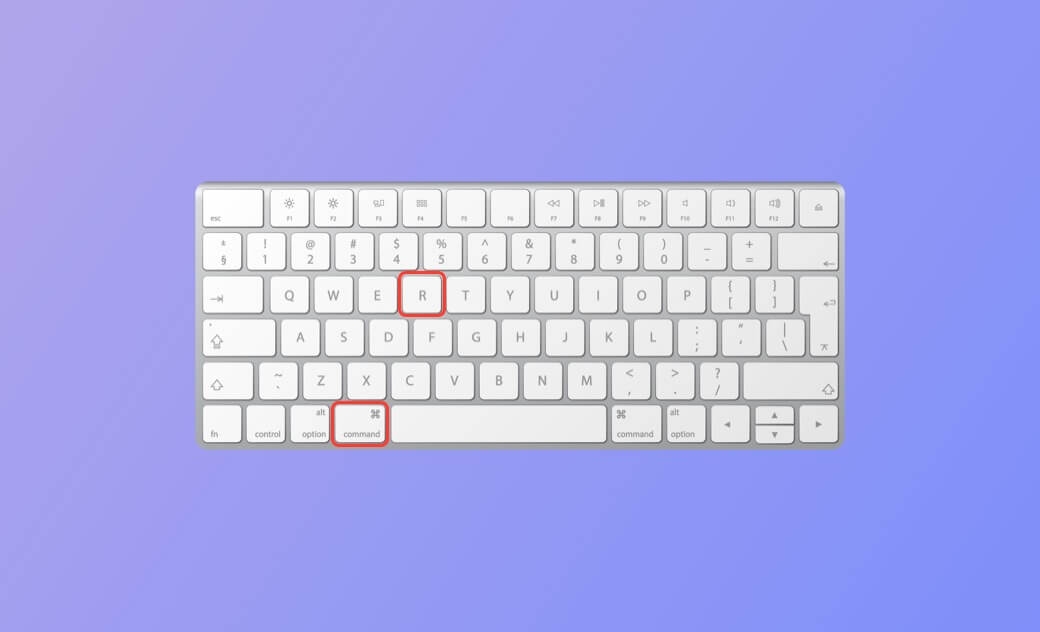Umfassende Anleitung zum Mac Wiederherstellungsmodus
Wenn Ihr Mac nicht richtig funktioniert, können Sie Ihren Mac im Wiederherstellungsmodus starten, um ihn zu reparieren, wiederherzustellen oder Ihr macOS neu zu installieren. Sehen Sie sich die Details unten an.
Was ist der Mac Wiederherstellungsmodus
Der Mac Wiederherstellungsmodus ist ein integriertes Wiederherstellungssystem auf dem Mac, mit dem Sie Ihr Mac wiederherstellen, reparieren, zurücksetzen und neu installieren können. Er ist ein nützliches Tool zur Fehlerbehebung bei Problemen mit Ihrem Mac.
Sie können Mac im Wiederherstellungsmodus starten, um den internen Speicher Ihres Macs zu reparieren, Daten aus einer Time Machine-Sicherung wiederherzustellen, macOS neu zu installieren, Sicherheitsrichtlinien für Volumes festzulegen, Mac im abgesicherten Modus zu starten, das Standard-Startvolume festzulegen, das Wiederherstellungsprotokoll anzuzeigen und vieles mehr.
Das Mac-Wiederherstellungssystem umfasst die folgenden Anwendungen: Wiederherstellung , Time Machine Systemwiederherstellung, macOS neu installieren, Festplattendienstprogramm, Safari, Startup Security Utility, Terminal, Startdiskette, Diskette freigeben, usw. Sie können die bevorzugte Apps im ** Mac OS Wiederherstellungsmodus** starten, um die entsprechenden Aktionen auszuführen.
So starten Sie Ihren MacOS Wiederherstellung:
Für Intel-basierte Macs:
- Starten Sie Ihren Mac oder starten Sie ihn neu.
- Halten Sie sofort die Tastenkombination Command + R gedrückt, bis Sie ein Apple-Logo oder eine sich drehende Weltkugel sehen, um macOS im Wiederherstellungsmodus zu starten.
Bei Macs mit Intel-Prozessor können Sie verschiedene Tastenkombinationen verwenden, je nachdem, was Sie mit dem Mac-Recovery-Tool tun möchten.
- Verwenden Sie Command + R, wenn Sie die neueste Version von macOS installieren möchten, die Sie auf Ihrem Mac installiert haben.
- Drücken Sie Option + Command + R, wenn Sie ein Upgrade auf die neueste macOS-Version durchführen möchten, die von Ihrem Computer unterstützt wird.
- Drücken Sie die Tastenkombination Umschalt + Option + Command + R, wenn Sie die werkseitige Version von macOS installieren möchten, die mit Ihrem Mac-Computer geliefert wurde.
Mit der Tastenkombination Option + Command + R oder Umschalt + Option + Command + R können Sie Ihren Mac auch in den Internet-Wiederherstellungsmodus neu starten.
Für Apple Silicon M1/M2 Mac:
Wenn Sie einen neueren Mac mit einem Apple M1/M2-Prozessor besitzen, kann es vorkommen, dass Befehl + R nicht funktioniert, um den Mac-Wiederherstellungsmodus zu öffnen. Sie können die folgenden Schritte ausführen, um den macOS-Wiederherstellungsbildschirm aufzurufen.
- Drücken und halten Sie die Einschalttaste, um Ihren Mac einzuschalten.
- Wenn Sie den Bildschirm mit den Startoptionen sehen, können Sie die Mac-Startdiskette auswählen oder auf die Schaltfläche Optionen und dann auf Weiter klicken.
- Optional können Sie aufgefordert werden, ein wiederherzustellendes Volume und ein Administratorkonto auszuwählen. Geben Sie das Passwort für das Administratorkonto ein und klicken Sie auf Weiter, um den Mac im Wiederherstellungsmodus zu starten. Anschließend wird die Wiederherstellungs-App in der Menüleiste angezeigt, und Sie können die verfügbaren Optionen auswählen, um verschiedene Aktionen durchzuführen.
Wie man den Mac-Wiederherstellungsmodus verwendet
Sie können den Wiederherstellungsmodus verwenden, um verschiedene Probleme mit Ihrem Mac zu beheben. Im Folgenden erfahren Sie, wie Sie das macOS-Wiederherstellung Tool verwenden.
Wiederherstellung von macOS aus einer Time Machine-Sicherung
Wenn Sie einige Sicherungen Ihres Systems mit Time Machine erstellt haben, können Sie die Option "Von Time Machine wiederherstellen" auf dem Bildschirm der macOS-Dienstprogramme auswählen. Dann können Sie ein Backup auswählen, um Ihr macOS in einen früheren Zustand zu versetzen und Daten wiederherzustellen.
MacOS neu installieren
Wenn Ihr Mac schwerwiegende Probleme hat, wie z. B. einen Virenbefall, möchten Sie vielleicht das Mac OS neu installieren. Sie können auf die Option "macOS neu installieren" klicken, um eine neue Kopie von macOS (Ventura) auf Ihren Mac herunterzuladen und zu installieren.
Festplatte mit dem Festplattendienstprogramm reparieren oder Löschen
Wenn Sie Festplattenfehler oder Speicherfehler auf Ihrem Mac haben, können Sie das Festplatten-Dienstprogramm im Mac-Wiederherstellungsmodus starten, um den internen Speicher Ihres Computers zu reparieren. Sie können im Festplattendienstprogramm auf Erste Hilfe klicken, um die beschädigte Festplatte zu überprüfen und zu reparieren.
Wenn Sie die Festplatte löschen und macOS neu installieren möchten, können Sie die Option "Löschen" auswählen und den Anweisungen auf dem Bildschirm folgen, um die Festplatte zu löschen und neu zu formatieren.
Starten Sie Safari, um den Apple Support zu besuchen
Wenn Sie die offizielle Apple Support-Website online besuchen möchten, um Tipps zur Fehlerbehebung für Ihre Mac-Probleme zu finden, können Sie auf Safari klicken, um den Safari-Browser zu öffnen und den Apple Support nach Hilfe zu durchsuchen.
Standard-Startdiskette für Ihren Mac festlegen
Im Wiederherstellungsmodus Mac können Sie auf das Apple-Symbol klicken und Startdiskette auswählen, um die Startdiskette für Ihren Mac zu ändern.
Bei Apple Silicon Macs können Sie auf dem Bildschirm, auf dem die Schaltfläche Optionen angezeigt wird, das Volume auswählen, das Sie als Standard-Startlaufwerk festlegen möchten. Halten Sie die Optionstaste gedrückt und klicken Sie auf Immer verwenden.
Sicherheitsoptionen für Ihren Mac festlegen
Im Mac-Wiederherstellungsbildschirm können Sie in der Menüleiste auf Dienstprogramme klicken und das Dienstprogramm für die Startsicherheit auswählen. Dann können Sie ein Firmware-Passwort, sichere Startoptionen usw. für Ihren Mac festlegen.
Terminal verwenden
Sie können in der Menüleiste auf Dienstprogramme klicken, nachdem Sie den Wiederherstellungsmodus auf dem Mac aufgerufen haben. Wählen Sie Terminal, um die Terminal-App zu starten, in der Sie verschiedene Befehlszeilen eingeben können, um Mac-Probleme zu beheben.
Netzwerk-Dienstprogramm
Wenn Sie Probleme mit Ihrem Netzwerk haben, können Sie im Mac-Wiederherstellungsbildschirm auf Dienstprogramme > Netzwerkdienstprogramm klicken, um Ihre Netzwerkprobleme zu beheben und den DNS-Server zu testen.
Datenträger freigeben
Dies ist eine einzigartige Funktion für Apple Silicon Macs. Sie können auf Dienstprogramme > Datenträger freigeben klicken, um Dateien zwischen zwei Macs zu übertragen.
Wiederherstellungsprotokoll anzeigen
In der Mac-Wiederherstellungs-App können Sie auf Fenster > Wiederherstellungsprotokoll klicken, um die Wiederherstellungsprotokolldatei anzuzeigen. Sie können die Informationen Ihrer macOS-Wiederherstellungsaufzeichnungen überprüfen.
Mac im abgesicherten Modus starten
Gehen Sie wie oben beschrieben vor, um zu versuchen, Mac im Wiederherstellungsmodus zu starten. Wenn Sie den Bildschirm sehen, der das Systemvolume und die Schaltfläche Optionen anzeigt, können Sie ein Startvolume auswählen, die Umschalttaste gedrückt halten und auf Im abgesicherten Modus fortfahren klicken, um Ihren Mac-Computer im abgesicherten Modus zu starten.
Wiederherstellungsmodus auf dem Mac beenden
Um den Mac Wiederherstellungsmodus zu verlassen, können Sie Ihren Mac einfach neu starten oder den Computer herunterfahren. Sie können auf das Apple-Symbol klicken und Neustart wählen. Sobald Ihr Computer neu gestartet ist, befindet er sich im normalen Modus.
Mac lässt sich nicht in den Wiederherstellungsmodus booten - 6 Tipps
Wenn Sie auf Ihrem Mac nicht in den Wiederherstellungsmodus wechseln können, können Sie die folgenden Tipps ausprobieren, um das Problem zu beheben.
Tipp 1. Starten Sie Ihren Mac neu und versuchen Sie es erneut. Achten Sie darauf, dass Sie die richtigen Tastenkombinationen verwenden.
Tipp 2. Bei Apple M1/M2 Mac-Computern können Sie den Mac-Wiederherstellungsmodus nicht mit der Tastenkombination Befehl + R öffnen. Sie müssen die Einschalttaste drücken und gedrückt halten.
Tipp 3. Vergewissern Sie sich, dass Ihre Tastatur richtig funktioniert. Sie können versuchen, eine kabelgebundene Tastatur zu verwenden oder zu einer anderen Tastatur zu wechseln, um den Mac-Wiederherstellungsmodus erneut zu öffnen.
Tipp 4. Bei Intel Macs können Sie eine andere Tastenkombination wie "Wahl + Command + R" oder "Umschalt + Wahl + Command + R" verwenden.
Tipp 5. PRAM oder NVRAM zurücksetzen. Bei Intel-Macs starten Sie Ihren Mac neu und halten Sie während des Startvorgangs Command + Wahl + P + R gedrückt.
Tipp 6. Booten Sie in den Mac-Wiederherstellungsmodus von einem startfähigen Installationsprogramm. Wenn Sie einen bootfähigen USB-Stick oder eine bootfähige Diskette für Ihren Mac haben, können Sie den USB-Stick/die Diskette in Ihren Mac einstecken und davon booten.
Ihren Mac mit BuhoCleaner bereinigen und beschleunigen
Damit Ihr Mac-Computer schnell läuft und mehr freien Speicherplatz hat, können Sie einen professionelles Mac Cleaner verwenden, um Ihren Mac regelmäßig zu reinigen.
Der BuhoCleaner ist ein einfach zu bedienendes Mac-Reinigungsprogramm, das Ihnen hilft, auf einfache Weise Festplattenspeicher freizugeben, System-Caches zu leeren, unbenutzte Anwendungen mit einem Klick vollständig zu deinstallieren, große Dateien und doppelte Dateien zu erkennen und zu löschen, Mac-Startelemente zu verwalten, um die Startgeschwindigkeit zu erhöhen, usw.
Fazit
In diesem Beitrag wird hauptsächlich der Mac Wiederherstellungsmodus vorgestellt. Jetzt sollten Sie wissen, wie Sie den Mac im Wiederherstellungsmodus auf Intel-basierten oder Apple Silicon-basierten Macs einfach starten können.
Albert ist Dr. Buhos Content-Writing Expertin und kennt sich bestens mit iPhone, iPad, Mac und allen Apple-Produkten aus. Sie verfügt über einen großen Erfahrungsschatz und ist bereit, ihr gesamtes Wissen mit Menschen zu teilen.