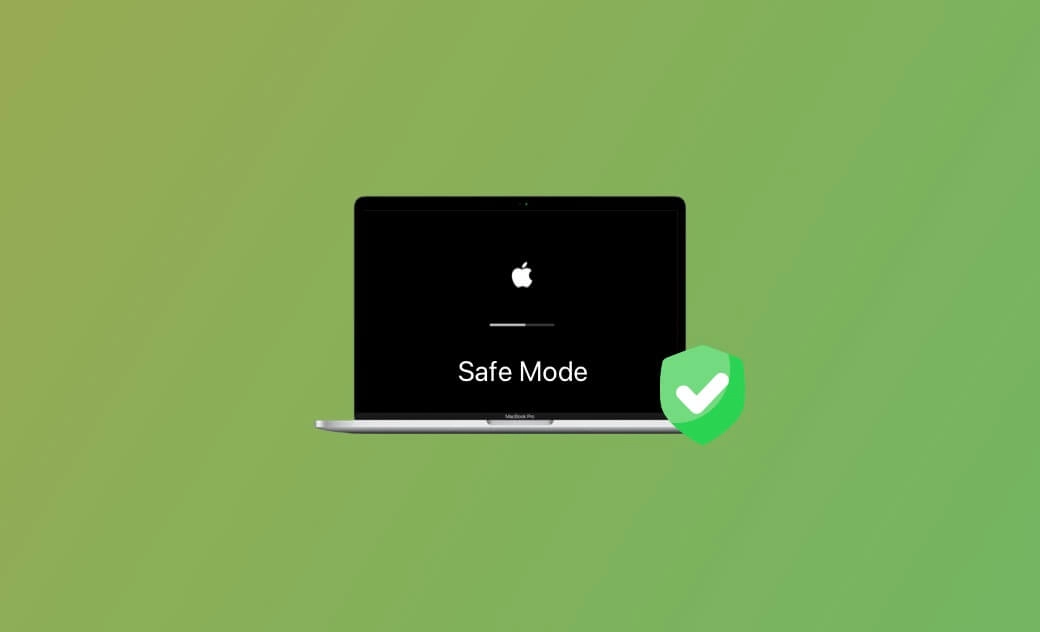[Neu] Behebung: Ihr Mac im abgesicherten Modus Starten Nicht
Wenn Ihr Mac einige Systemfehler oder Startprobleme hat, können Sie Ihren Mac im abgesicherten Modus starten, um Probleme auf Ihrem Mac zu beheben. Sehen Sie sich die detaillierte Anleitung unten an.
Über Mac abgesicherter Modus
macOS verfügt über einen abgesicherten Modus, der eine abgespeckte Version von macOS ist. Sie können Mac im abgesicherten Modus starten, um nur die wesentlichen Systemdateien und Programme zu laden, die Ihr Computer zum Ausführen benötigt. Andere unnötige Programme, Erweiterungen und Systemeinstellungen werden beim Start nicht ausgeführt.
Wenn Ihr Mac-Computer Probleme wie Systemabstürze oder Einfrieren, Startfehler, langsame Leistung, blaue Bildschirme usw. hat, können Sie versuchen, Ihren Mac im abgesicherten Modus zu starten, um eine Verzeichnisprüfung des Startvolumens zu erzwingen (ähnlich wie beim Ausführen der Ersten Hilfe im Festplattendienstprogramm auf dem Mac). Es hilft auch, den Systemcache automatisch zu leeren und Ihren Mac zu beschleunigen.
Ihren Mac im abgesicherten Modus starten (Sonoma/Ventura)
Prüfen Sie zunächst, welchen Mac-Typ Sie haben, weil der Prozess zur Anrufung des abgesicherten Modus für Intel- und Silikon-Macs etwas unterschiedlich ist.
Sie können auf das Menü Apple und dann auf Über diesen Mac klicken. Im Pop-up-Fenster können Sie neben Prozessor überprüfen, ob Sie einen Intel- oder Apple-Chip haben. Sie können auch Ihre Mac-Version neben macOS überprüfen.
Für Macs mit Intel-Prozessor:
Schritt 1. Fahren Sie Ihren Mac herunter. Sie können auf das Menü Apple und dann auf Herunterfahren klicken. Sie können auch die Ein-/Aus-Taste einige Sekunden lang drücken, um das Herunterfahren Ihres Mac zu erzwingen.
Schritt 2. Nach ein paar Sekunden können Sie die Ein-/Aus-Taste drücken, um Ihren Mac zu starten, und sofort die Shift Taste drücken und gedrückt halten, wenn Sie das Apple-Logo sehen.
Schritt 3. Lassen Sie die Umschalttaste los, wenn Sie den Anmeldebildschirm sehen. Geben Sie die Anmeldeinformationen ein, um sich bei macOS anzumelden. Sie sollten ein Sicherheitsmodus-Zeichen in der Menüleiste in der oberen rechten Ecke Ihres Mac-Bildschirms sehen.
Für Apple Silikon (M1/M2) Macs:
Schritt 1. Schalten Sie Ihren Mac-Computer aus.
Schritt 2. Drücken Sie die Ein-/Aus-Taste, um Ihren Mac zu starten. Wenn Sie die Startoptionen sehen, können Sie das Startvolume auswählen, von dem Ihr Mac starten soll.
Schritt 3. Halten Sie die Shift Taste gedrückt und klicken Sie auf im abgesicherten Modus fortfahren.
Schritt 4. Wenn Sie den Anmeldebildschirm sehen, lassen Sie die Shift-Taste los und geben Sie Ihre Anmeldedaten ein, um Ihren abgesicherten Modus zu starten.
So beenden Sie den abgesicherten Modus auf dem Mac
Um den abgesicherten Modus auf dem Mac zu beenden, können Sie Ihren Mac einfach wie gewohnt neu starten und er wird automatisch in den normalen Modus gebootet. Klicken Sie dazu auf das Apple-Menü und dann auf Neustart.
Ob sich Ihr Mac im abgesicherten Modus befindet oder nicht
Wenn Sie sich im abgesicherten Modus Ihres Mac befinden, sollten Sie in der Menüleiste das Wort "Abgesicherter Modus" sehen. Alternativ können Sie auch die folgenden Schritte ausführen, um zu prüfen, ob Sie sich im abgesicherten oder im normalen Modus befinden.
Klicken Sie auf das Apple-Menü und wählen Sie "Systemeinstellungen".
Klicken Sie in der Seitenleiste auf “Allgemein” und rechts auf “Info”.
- Scrollen Sie nach unten und klicken Sie auf die Schaltfläche "Systembericht".
Klicken Sie in der linken Leiste auf “Software”.
Im rechten Fenster können Sie den Modus Ihres Macs neben Startmodus überprüfen. Wenn dort Abgesichert angezeigt wird, befinden Sie sich im abgesicherten Modus. Wenn er normal angezeigt wird, befinden Sie sich im normalen Modus.
Mac abgesicherter Modus zur Behebung von Systemproblemen
Nachdem Sie den abgesicherten Modus auf Ihrem Mac aktiviert haben, können Sie verschiedene Probleme auf Ihrem Mac testen und beheben.
Wenn Ihr Computer beim Ausführen einer bestimmten App abstürzt, können Sie diese App erneut öffnen, um sie zu testen. Sie können die problematische App auch deinstallieren, um zu sehen, ob das Problem behoben ist.
Das Festplattendienstprogramm starten, um Ihre Mac-Festplatte zu reparieren, wenn Sie glauben, dass sie beschädigt ist. Noch einen Malware- oder Virenscan im abgesicherten Modus durchführen, um verdächtige Programme zu entfernen. Jedoch auch einige Startobjekte deaktivieren, um zu prüfen, ob das Mac-Startproblem gelöst werden kann.
Wenn die Probleme weiterhin bestehen, können Sie versuchen, Ihr macOS zu aktualisieren und die Programme von Drittanbietern auf die neueste Version zu bringen. Wenn Ihr Mac immer noch nicht richtig funktioniert, können Sie alle benötigten Daten sichern und Ihr macOS neu installieren.
Mac im abgesicherten Modus starten NICHT - 6 Tipps
Wenn Sie Ihren Mac im abgesicherten Modus starten nicht, können Sie die folgenden Tipps ausprobieren.
Tipp 1. Folgen Sie den obigen Anweisungen, es erneut zu versuchen.
Tipp 2. Halten Sie die Optionstaste gedrückt und drücken Sie die Einschalttaste Ihres Macs. Wählen Sie die Startdiskette aus, um in den abgesicherten Modus zu booten.
Tipp 3. Setzen Sie den SMC (System Management Controller) zurück. Schalten Sie Ihren Mac aus. Drücken Sie die Tasten “Option + Ctrl + Shift” gleichzeitig für etwa 10 Sekunden, um den SMC zurückzusetzen. Dann können Sie versuchen, Ihren Mac erneut im abgesicherten Modus zu starten.
Tipp 4. Schalten Sie das Firmware-Passwort aus. Starten Sie Ihren Mac neu und drücken Sie während des Startvorgangs “Command + R", um den Mac-Wiederherstellungsmodus aufzurufen. Geben Sie das Firmware-Passwort ein und wählen Sie die Sprache aus. Klicken Sie auf Dienstprogramme > Sicherheitsdienstprogramm starten. Aktivieren Sie die Option "Firmware Passwort ausschalten".
Tipp 5. Schalten Sie FileVault aus. Gehen Sie zu Apple > Systemeinstellungen > Datenschutz & Sicherheit. Scrollen Sie im rechten Fenster nach unten, um die Option "FileVault" zu finden. Wenn sie aktiviert ist, können Sie auf die Schaltfläche "Deaktivieren" klicken.
Mit BuhoCleaner Ihren Mac bereinigen und beschleunigen
BuhoCleaner ist ein professionelles Mac-Reinigungsprogramm, das Ihnen hilft, Ihren Mac leicht zu reinigen, um Speicherplatz freizugeben und Ihren Mac zu beschleunigen.
- Alle Junk-Dateien auf Ihrem Mac mit einem Klick scannen und entfernen.
- Ungenutzte Programme vollständig auf Ihrem Mac deinstallieren.
- Große Dateien oder doppelte Dateien auf Ihrem Mac finden und löschen.
- System- und Browser-Caches leeren.
- Startobjekte auf Ihrem Mac-Computer verwalten oder deaktivieren.
- Viele andere professionelle Bereinigungstools für Mac.
Laden Sie BuhoCleaner herunter und installieren Sie ihn auf Ihrem Mac, um den Speicherplatz und die Leistung Ihres Macs zu optimieren.
Fazit
In diesem Beitrag geht es hauptsächlich darum, wie man den Mac im abgesicherten Modus starten kann, um Systemprobleme auf dem Mac zu diagnostizieren und zu beheben. Wenn Sie Ihren Macbook abgesicherter Modus nicht starten können, finden Sie hier auch einige Tipps, wie Sie das Problem beheben können.
Es wird auch eines der besten Mac-Reinigungsprogramme vorgestellt, damit Ihr Mac mit der besten Leistung läuft. Hoffentlich hilft es Ihnen.
Ich bin Klaus, eine Technik-Enthusiastin mit einer großen Leidenschaft für alles, was mit iPhone, iPad und Mac zu tun hat. In den letzten 10 Jahren habe ich zahlreiche Artikel verfasst und bin damit eine zuverlässige Quelle für Apple-Fans.