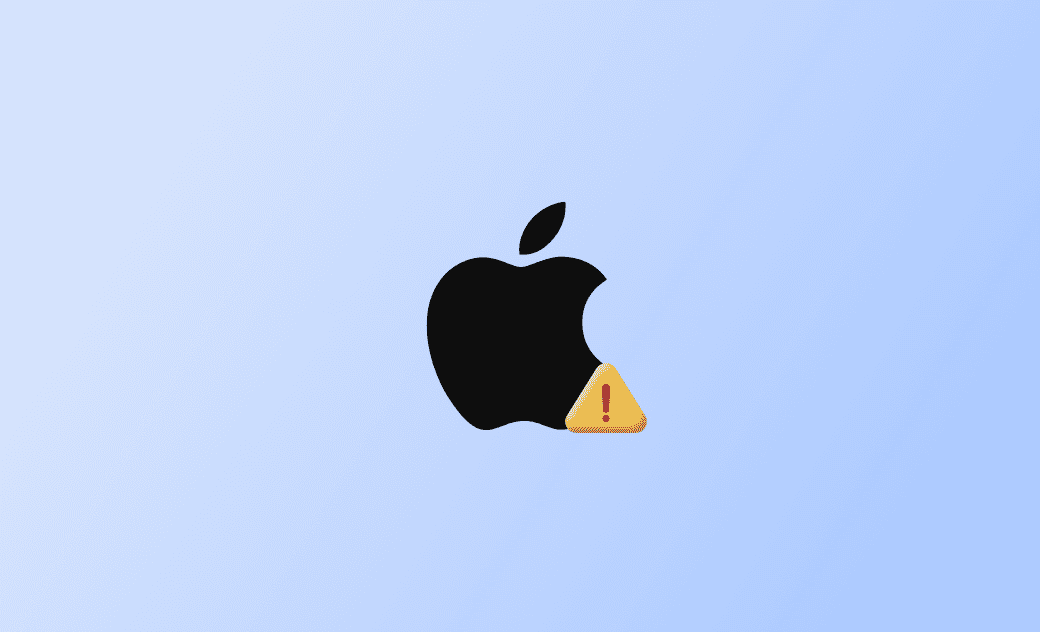9 Lösungen für den Fehler "beim Verbinden mit dem Apple-ID-Server ist ein Fehler aufgetreten"
Apple-Nutzer haben zurückgemeldet, dass die Meldung „beim Verbinden mit dem Apple-ID-Server ist ein Fehler aufgetreten“ beim Herunterladen von Apps aus dem App Store, beim Löschen eines iPhones, beim Anmelden bei iCloud/iMessage, beim Einrichten eines neuen iPhones, beim Versuch, das Mac-Passwort zurückzusetzen usw. erscheint.
Das ist ziemlich verwirrend, nicht wahr? Um diese ärgerliche Meldung verschwinden zu lassen, lass uns zunächst herausfinden, was sie bedeutet und warum sie erscheint. Danach erfahren wir einige effektive Methoden kennen, um den Fehler zu beheben.
Lesen Sie weiter, um mehr zu erfahren.
Was bedeutet "beim Verbinden mit dem Apple-ID-Server ist ein Fehler aufgetreten"?
Also bedeutet das, dass die Verbindung zum Apple-ID-Server nicht hergestellt werden konnte und die Anmeldung bei der Apple ID fehlgeschlagen ist.
In diesem Fall können iTunes, der App Store, iCloud usw. möglicherweise nicht aufgerufen werden.
Warum hat Ihr iPhone, iPad oder Mac den Fehler "Verbindung mit Apple ID Server fehlgeschlagen"
Dieses Problem kann aus verschiedenen Gründen auftreten. Hier sind die häufigsten:
- Instabile WLAN-Verbindung.
- Das VPN ist eingeschaltet.
- Veraltete iOS-/macOS-Version.
- Passwortänderung ohne aktives WLAN.
- Netzwerküberlastung.
- Ihr Gerät ist mit mehreren Apple-ID Konten für iTunes/FaceTime/App Store usw. angemeldet.
- Falsche Einstellungen für Datum und Uhrzeit.
- Firewall-Einstellungen.
- Fehlender/falscher Verifizierungscode.
- Serverüberlastung.
- Probleme mit dem Authentifizierungstoken.
So beheben Sie das Problem „beim Verbinden mit dem Apple-ID-Server ist ein Fehler aufgetreten“.
Hier stellen wir Ihnen 9 einfache und effektive Methoden vor, um dieses frustrierende Problem auf Ihrem iPhone, iPad und Mac zu beheben.
1. App anschließen und sich erneut anmelden
Die erste Methode besteht darin, die App zu schließen, bei der Sie sich mit Ihrer Apple ID anmelden möchten, und sich dann erneut anzumelden.
Es ist egal, ob Sie sich bei iCloud anmelden oder Apps aus dem App Store herunterladen, schließen Sie einfach die Apps, starten Sie sie neu und geben Sie dann Ihre Apple-ID und Ihr Passwort erneut ein.
2. Ihre Internetverbindung überprüfen
Wie oben erwähnt, kann eine instabile WLAN-Verbindung oder die Änderung des Apple-ID Passworts ohne eine WLAN- Verbindung zu dem Fehler "Apple ID Server nicht erreichbar" führen.
Überprüfen Sie Ihre Internetverbindung oder ändern Sie Ihr Apple ID Passwort bei eingeschaltetem WLAN. Prüfen Sie, ob diese Maßnahme hilft.
Die ultimative Methode zur Behebung des Wi-Fi-Netzwerkproblems kann darin bestehen, die Netzwerkeinstellungen zurückzusetzen. Dabei ist zu beachten, dass beim Zurücksetzen der Netzwerkeinstellungen alle netzwerkbezogenen Informationen, einschließlich des Passworts, gelöscht werden. Wenn Sie also das nächste Mal das WLAN-Netzwerk verwenden, müssen Sie das Konto und das Passwort eingeben.
So geht's:
Gehen Sie zu Einstellungen > Allgemein > iPhone übertragen/zurücksetzen > Zurücksetzen > Netzwerkeinstellungen.
3. Erzwungener Neustart des iPhone/iPad/Mac
Eine einfache und schnelle Lösung für diesen Fehler ist ein erzwungener Neustart Ihres iPhones oder Macs (drücken Sie die Power-Taste).
Das Erzwingen eines Neustarts Ihres iPhone/Mac ist eine effektive Methode, um gelegentliche Systemfehler zu bekämpfen.
4. iOS/macOS aktualisieren
Die Aktualisierung von iOS/macOS kann nicht nur einen Neustart Ihres iPhone/Mac erzwingen, sondern auch Systemfehler beheben, weil es in alten oder Beta-Versionen von iOS/macOS immer Fehler gab.
Aktualisieren Sie Ihr iOS/macOS auf die neueste Version, die mit Ihrem iPhone/Mac kompatibel ist.
5. Systemstatus von Apple überprüfen
Es kann vorkommen, dass Apple Wartungsarbeiten durchführt oder ein Netzwerkengpass besteht.
Besuchen Sie die Seite zum Systemstatus von Apple. Stellen Sie sicher, dass der von Ihnen benötigte Dienst mit einem grünen Punkt angezeigt wird, der Verfügbarkeit symbolisiert, beispielsweise Apple ID, iCloud oder App Store.
6. Datum- und Uhrzeiteinstellungen überprüfen
Unstimmige Datum- und Uhrzeiteinstellungen können dazu führen, dass der Apple-Server Ihre Echtzeitinformationen nicht korrekt empfängt, was diesen Fehler verursacht.
Hilfreiche Versuche, bei der Verbindung zum Apple ID Server Fehler zu beheben:
- Datum und die Zeitzone korrigieren.
- Die 24-Stunden-Zeit aktivieren.
- "Automatisch einstellen" ausschalten und dann wieder ein.
So korrigieren Sie das Datum und die Uhrzeit für Ihr iPhone:
Gehen Sie zu Einstellungen > Allgemein > Datum & Uhrzeit > Aktivieren Sie "Automatisch einstellen".
So korrigieren Sie das Datum und die Uhrzeit auf Ihrem Mac:
Gehen Sie zum Apple-Menü > Systemeinstellungen > Datum & Uhrzeit > Aktivieren Sie die Option "Zeitzone automatisch anhand deines Standorts einstellen".
7. Einen Bestätigungscode für die Apple-ID erhalten
Während die Meldung "beim Verbinden mit dem Apple-ID-Server ist ein Fehler aufgetreten" erscheint, ist der Verifizierungscode von großer Bedeutung, um Ihre Identität zu sichern.
Auch wenn Sie sich mit Ihrer Apple-ID auf anderen Geräten anmelden, kann es sein, dass Sie aufgefordert werden, den Verifizierungscode einzugeben.
So erhalten Sie einen Bestätigungscode auf dem iPhone:
Gehen Sie zu Einstellungen>Apple-ID>Passwort & Sicherheit>Zwei-Faktor-Authentifizierung>Bestätigungscode erhalten.
Hier erfahren Sie, wie Sie einen Bestätigungscode auf dem Mac erhalten:
Gehen Sie zu Apple Menü>Systemeinstellungen>Apple ID>Anmeldung & Sicherheit>Zwei-Faktor-Authentifizierung>Bestätigungscode erhalten.
8. Ihr Apple ID Passwort ändern
Eine weitere Methode, die helfen könnte, ist die Änderung Ihres Apple-ID-Passworts, während das WLAN aktiviert ist.
Der Apple-Server benötigt das Netzwerk, um Ihr neues Passwort zu akzeptieren. Danach können Sie sich mit Ihrem neuen Passwort anmelden.
9. Apple-Support kontaktieren
Haben Sie alle oben genannten Methoden ausprobiert, erhalten aber immer noch diese Fehlermeldung? Wenden Sie sich an den Apple-Support, um Hilfe zu erhalten.
Neben den oben genannten Maßnahmen können auch einige andere Aktionen hilfreich sein. Zum Beispiel das Entfernen Ihres Geräts aus iCloud, das Zurücksetzen aller Einstellungen, das Deaktivieren der Funktion "IP-Adressverfolgung und private Adresse begrenzen", das Abmelden und erneute Anmelden mit Ihrer Apple-ID usw.
Fazit
In diesem Post haben wir 9 effektive Methoden detailliert beschrieben, um die Meldung "beim Verbinden mit dem Apple-ID-Server ist ein Fehler aufgetreten" auf iPhone, iPad und Mac zu beheben.
Probieren Sie diese Methoden jetzt aus!
Yeezy hat einen Bachelor-Abschluss und verfügt über umfassende Kenntnisse und technische Erfahrungen im IT-Bereich. Seit fast sechs Jahren hat sie zahlreiche faszinierende Fachartikel über iPhone, iPad und Mac geschrieben und genießt bei Apple-Nutzern großes Vertrauen und Beliebtheit.