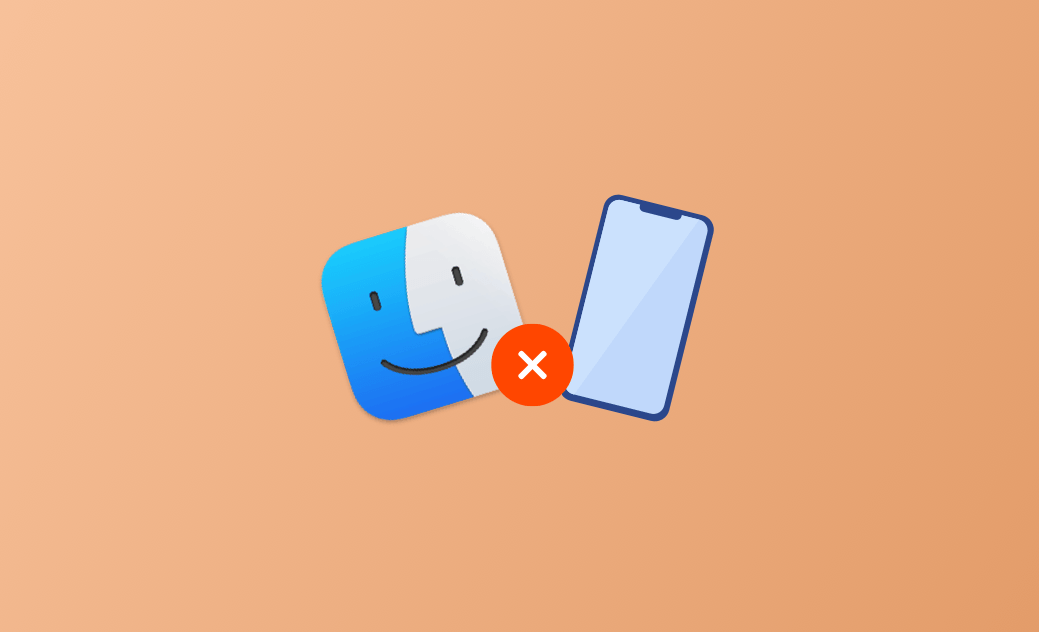iPhone wird im Finder nicht angezeigt? Mit 9 Tipps lösen (2024)
Um iPhone-Daten auf Ihrem Mac zu sichern, zu verwalten oder wiederherzustellen, müssen Sie Ihr iPhone zunächst mit Ihrem Mac verbinden. Manchmal kann es jedoch vorkommen, dass der Finder Ihr iPhone nicht lesen kann, obwohl es mit Ihrem Computer verbunden ist.
Ihr iPhone wird nicht im Finder angezeigt: Was ist zu tun? Dann sind Sie hier richtig. Hier haben wir 9 Lösungen für Sie zusammengestellt.
Wie man „iPhone wird nicht im Finder angezeigt“ auf dem Mac löst
Ihr USB-Kabel überprüfen
Der Hauptgrund dafür, dass Ihr Mac Ihr iPhone nicht lesen kann, ist ein Problem mit Ihrem USB-Kabel. Trennen Sie einfach Ihr iPhone von Ihrem Mac und versuchen Sie es erneut oder verwenden Sie ein anderes Original-USB-Kabel. Sobald Ihr iPhone und Ihr Mac ordnungsgemäß verbunden sind, sollten Sie sehen, dass Ihr iPhone aufgeladen wird.
Stellen Sie sicher, dass Ihr iPhone entsperrt ist und der Startbildschirm sichtbar ist
Wenn Sie Ihr iPhone an Ihren Mac anschließen, wird auf dem iPhone-Sperrbildschirm möglicherweise die Meldung „iPhone entsperren, um Zubehör zu verwenden“ angezeigt. Dies liegt am eingeschränkten USB-Modus, einer Sicherheitsfunktion in iOS 12 und höher.
Damit der Finder Ihr iPhone erkennen kann, sollten Sie sicherstellen, dass Ihr iPhone entsperrt ist und der Home-Bildschirm sichtbar ist.
„Diesem Computer vertrauen“ zulassen
Wenn Sie Ihr iPhone zum ersten Mal mit einem Mac oder einem anderen Gerät verbinden, werden Sie aufgefordert, dem Computer zu vertrauen. Nur vertrauenswürdige Computer können sich mit Ihrem Gerät synchronisieren, Backups erstellen und auf Fotos, Videos, Kontakte und andere Inhalte auf Ihrem iPhone zugreifen. USB-Anschlüsse überprüfen
Sie können Ihr iPhone immer noch nicht mit Ihrem Mac verbinden? Versuchen Sie es mit einem anderen USB-Anschluss. Es wird empfohlen, andere externe Zubehörteile zu trennen, um Interferenzen zwischen Modulen zu vermeiden.
Wenn das nicht funktioniert, überprüfen Sie die USB-Hardware auf Probleme. Führen Sie die folgenden Schritte aus:
- Klicken Sie auf das Apple-Menü und wählen Sie „Über diesen Mac“.
- Klicken Sie auf Systembericht.
- Klicken Sie unter Hardware auf die Option USB. (Eine rote Flagge erscheint, wenn ein Problem vorliegt).
Finder so einstellen, dass iPhone im finder anzeigen kann
Ein weiterer Grund für das Problem bzw. Ihr iPhone wird im Finder nicht angezeigt, dass Sie den Finder nicht richtig eingerichtet haben. Folgen Sie diesen Schritten, um den Finder so einzurichten, dass Ihr iPhone angezeigt wird:
- Klicken Sie in der Finder-Menüleiste auf und wählen Sie dann „Einstellungen“.
- Suchen Sie auf der Registerkarte „Seitenleiste“ nach „Standort“.
- Aktivieren Sie die Option „CD-, DVD- und iOS-Geräte“ und Ihr iPhone sollte in der Finder-Seitenleiste erscheinen.
Finder neu starten
Manchmal kann ein einfacher Neustart viele kleinere Probleme beheben. Versuchen Sie, sowohl Ihren Mac als auch Ihr iPhone neu zu starten.
Antivirus Software deinstallieren
Antiviren-Dienstprogramme aus unbekannten Quellen können dazu führen, dass das Popup-Fenster „Diesem Computer vertrauen“ nicht angezeigt wird, wenn Sie Ihr iPhone an Ihren Mac anschließen.
Um unerwünschte Antiviren-Software vollständig zu entfernen, verwenden Sie BuhoCleaner, ein für Mac-Benutzer entwickeltes Bereinigungstool. Es kann nicht nur unerwünschte Anwendungen deinstallieren, sondern auch Cache-Dateien, doppelte Fotos, große Dateien und andere Junk-Dateien löschen, um Platz auf dem Mac zu schaffen.
Hier erfahren Sie, wie Sie unerwünschte Anwendungen auf dem Mac mit BuhoCleaner deinstallieren können:
- Downloaden, installieren und öffnen Sie BuhoCleaner.
- Klicken Sie in der Seitenleiste auf App deinstallieren und Sie sehen alle installierten Apps.
- Suchen Sie die Anwendungen oder Software, die Sie nicht benötigen, markieren Sie sie und klicken Sie auf die Schaltfläche Entfernen.
iOS und macOS aktualisieren
Wenn keine der oben genannten Methoden Ihr Problem löst, aktualisieren Sie Ihr iOS und macOS und versuchen Sie es erneut.
Vergessen Sie nicht, Ihr Gerät vor der Aktualisierung zu sichern, um das Risiko eines Datenverlusts zu vermeiden.
Lesen Sie auch: Sicherung des iPhone auf dem Mac>>
Apple Support kontaktieren
Der Finder erkennt Ihr iPhone immer noch nicht? Dann wenden Sie sich an den Apple Support.
Sie können einen Apple Store in Ihrer Nähe aufsuchen oder den Apple Support besuchen, ein Thema auswählen und per Anruf oder Chat um Unterstützung bitten.
Bonus Tipp: Wie man „Finder kann den Inhalt Ihres iPhones nicht lesen“ löst
Manchmal stellen Sie möglicherweise fest, dass der Finder Ihr iPhone anzeigt, den Inhalt Ihres iPhones jedoch nicht lesen kann. Sie können nicht viel tun, außer Ihr iPhone auf die Werkseinstellungen zurückzusetzen.
Wenn Sie eine Sicherungskopie Ihres iPhones erstellt haben, können Sie das Problem schnell beheben, indem Sie Ihr iPhone wiederherstellen. Wenn Sie jedoch nie eine Sicherungskopie für Ihr iPhone erstellt haben, bedeutet ein Klick auf die Schaltfläche "Wiederherstellen", dass Sie alle Daten auf Ihrem iPhone verlieren. Wie können Sie also in dieser Situation auf Ihre iPhone-Inhalte zugreifen?
Machen Sie sich keine Sorgen. Für dieses Problem gibt es eine einfache Lösung. Sie benötigen lediglich ein iPhone-Dateiverwaltungstool wie iTools.
Schließen Sie einfach Ihr iPhone mit einem USB-Kabel an Ihren Mac an, öffnen Sie iTools, wählen Sie die Dateimanagerfunktion, suchen Sie den Ordner "iTunes Kontrolle", klicken Sie darauf und löschen Sie die Datei "iTunesCDB". Wenn Sie fertig sind, verbinden Sie Ihr iPhone wieder mit Ihrem Mac und der Finder sollte Ihre iPhone-Inhalte lesen können.
Fazit
Dies sind die 9 Lösungen für das Problem bzw. iPhone wird nicht im Finder angezeigt. Wir hoffen, dass Sie Ihr iPhone über eine der oben genannten Methoden erfolgreich mit Ihrem Mac verbunden haben und nun Ihre iPhone-Inhalte auf Ihrem Mac verwalten können.
Es ist erwähnenswert, dass die Sicherung Ihres iPhones auf einem Mac viel Speicherplatz in Anspruch nehmen wird. Es wird empfohlen, BuhoCleaner zum Bereinigen Ihres Macs zu verwenden, um sicherzustellen, dass Sie genügend Speicherplatz für das Backup haben.
Yeezy hat einen Bachelor-Abschluss und verfügt über umfassende Kenntnisse und technische Erfahrungen im IT-Bereich. Seit fast sechs Jahren hat sie zahlreiche faszinierende Fachartikel über iPhone, iPad und Mac geschrieben und genießt bei Apple-Nutzern großes Vertrauen und Beliebtheit.