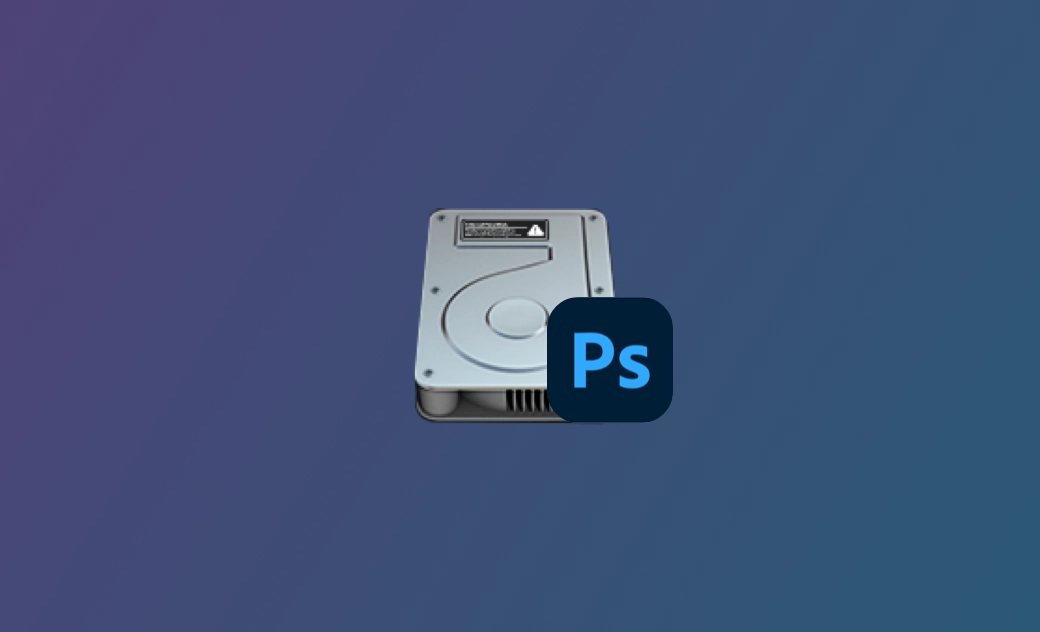Photoshop-Arbeitsvolumen ist voll: So beheben Sie es
Wenn Sie Photoshop häufig auf Ihrem Mac verwenden, kann es vorkommen, dass Sie beim Speichern von Bildern oder beim Starten von Photoshop die Fehlermeldung "Photoshop Arbeitsvolumen Voll" erhalten. Was bedeutet diese Fehlermeldung, und wie können Sie sie auf dem Mac beheben?
Machen Sie sich keine Sorgen. Im Folgenden erfahren Sie, was eine Arbeitsvolumen ist, warum die Fehlermeldung "arbeitsvolumen voll" in Photoshop auftritt und vor allem, wie Sie sie beheben können.
Was ist das Arbeitsvolumen in PhotoShop?
Bevor wir Ihnen die Lösungen für das Problem der vollen Arbeitsvolumen in Photoshop anbieten, sollten wir herausfinden, was eine Arbeitsvolumen ist.
Laut Adobe ist eine Scratch-Disk eine Festplatte oder SSD, die als temporärer Speicherplatz verwendet wird, während Photoshop ausgeführt wird. Photoshop verwendet diesen Speicherplatz, um Teile Ihrer Dokumente und deren Status im Verlaufsfenster zu speichern, die nicht in den Arbeitsspeicher Ihres Macs passen. Standardmäßig verwendet Photoshop die Festplatte (Macintosh HD), auf der macOS installiert ist, als primäre Scratch-Disk.
Gründe für den Fehler "Volle Arbeitsvolumen" in Photoshop
Temporäre Dateien sind der Hauptgrund dafür, dass die Scratch-Disk von Photoshop voll ist. Wie Sie wissen, ist Photoshop ein umfangreiches Designprogramm. Wenn Sie es zum Erstellen und Bearbeiten von Bildern verwenden, generiert es eine große Anzahl temporärer Dateien, die Photoshop schneller laufen lassen können. Mit der Zeit häufen sich diese Dateien jedoch an und belegen einen großen Teil des Speicherplatzes auf der Festplatte.
Wenn der Speicherplatz auf der Festplatte, die als Scratch-Disk verwendet wird, erschöpft ist, wird möglicherweise ein Fenster mit der Meldung angezeigt, dass die Scratch-Disk voll ist. Um herauszufinden, ob Sie noch Speicherplatz zur Verfügung haben, können Sie dies überprüfen, indem Sie auf Apple Menü > Über diesen Mac > Speicher klicken.
Ein weiterer Grund für den Fehler "Arbeitsvolumen voll" ist begrenzter Arbeitsspeicher für Photoshop. In diesem Fall müssen Sie möglicherweise mehr Speicher hinzufügen.
Wie behebt man den Fehler "Arbeitsvolumen Full" in Photoshop auf dem Mac?
Nachdem wir verstanden haben, was eine Arbeitsvolumen ist und warum der Fehler "Arbeitsvolumen Full" in Photoshop auftritt, kommen wir zum wichtigsten Teil, nämlich wie man das Problem löst. Als Nächstes werden wir Ihnen 6 Möglichkeiten vorstellen, wie Sie die Arbeitsvolumen von Photoshop löschen können. Lassen Sie uns diese herausfinden.
1. Photoshop-Cache löschen
Photoshop hat eine eingebaute Reinigungsfunktion, mit der Sie den Verlauf und die Caches in Photoshop löschen können. Bitte beachten Sie jedoch, dass diese Bereinigung nicht rückgängig gemacht werden kann und alle gelöschten Verlaufs- und Cache-Dateien nicht wiederhergestellt werden können.
Hier erfahren Sie, wie Sie die Caches in Photoshop löschen können:
- Öffnen Sie Photoshop auf Ihrem Mac.
- Klicken Sie in der Menüleiste auf die Schaltfläche Bearbeiten, fahren Sie mit der Maus über Bereinigen und wählen Sie das Element aus, das Sie löschen möchten, oder wählen Sie Alle, um alle Caches in Photoshop zu entfernen.
- Sie werden in einem neuen Fenster gewarnt, dass Ihre Löschung nicht wiederhergestellt werden kann. Klicken Sie auf die Schaltfläche OK, wenn Sie sicher sind, dass Sie gehen wollen.
2. Speicherplatz freigeben
Adobe gibt offiziell an, dass Sie mindestens 20 GB freien Speicherplatz auf der Festplatte des Betriebssystems reservieren sollten, um Photoshop zu verwenden. Je nach Art der Datei, an der Sie arbeiten, müssen Sie möglicherweise zusätzlichen Speicherplatz reservieren, um sicherzustellen, dass Photoshop normal läuft.
Es gibt verschiedene Möglichkeiten, Speicherplatz auf Ihrem Mac freizugeben, z. B. das Löschen überflüssiger Dateien, das Entfernen doppelter Dateien, das Deinstallieren unerwünschter Anwendungen, das Verschieben von Dateien, die Sie derzeit nicht verwenden, auf eine andere Festplatte usw. Für weitere Tipps klicken Sie bitte auf How to Free up Mac Storage Space.
Hier möchten wir Ihnen einen schnellen und einfachen Weg vorstellen, um Ihren Speicherplatz freizugeben. Das ist die Verwendung von BuhoCleaner, einem der besten Reinigungsprogramme für Mac. Er kann Ihnen nicht nur dabei helfen, Junk-Dateien aus dem System, von Benutzern und Anwendungen zu entfernen, sondern er kann auch das Auffinden und Löschen großer Dateien und doppelter Dateien beschleunigen. Möchten Sie es jetzt ausprobieren? Klicken Sie auf die Schaltfläche unten, um es kostenlos zu testen.
3. Temporäre Dateien von Photoshop löschen
Photoshop erstellt eine Menge temporärer Dateien, während Sie es benutzen. Sie können im Finder nach diesen temporären Dateien suchen und sie manuell löschen. Meistens beginnen die temporären Dateien mit pst, gefolgt von Zahlen, und enden mit der Erweiterung .tmp.
Hier sind die Schritte zur Vorgehensweise:
- Klicken Sie auf das Finder-Symbol im Dock.
- Geben Sie Photoshop Temp in das Suchfeld in der oberen rechten Ecke des Finder-Fensters ein.
- Suchen Sie in der angezeigten Liste die temporären Dateien, die Sie entfernen möchten, und ziehen Sie sie in den Papierkorb.
4. Wechseln Sie Ihren Speicherplatz
Wenn Sie immer noch nicht genügend Speicherplatz für Photoshop freigeben können, können Sie eine andere Festplatte als Scratch-Disk auswählen. Wenn Sie jedoch keine andere Festplatte zur Verfügung haben, müssen Sie Ihrem Mac eine neue Festplatte hinzufügen, am besten eine SSD.
So ändern Sie die Arbeitsvolumen:
- Klicken Sie auf das Photoshop-Menü > Einstellungen > Arbeitsvolumens.
- Aktivieren Sie das Kontrollkästchen zum Auswählen oder Löschen des Datenträgers, und klicken Sie dann auf die Schaltfläche OK.
- Starten Sie Ihr Photoshop neu.
5. RAM für Photoshop ändern
Standardmäßig verwendet Photoshop 70 % des Arbeitsspeichers. Sie können diesen Wert nach Bedarf anpassen. Wir empfehlen jedoch dringend, dass Sie 85 % nicht überschreiten. Andernfalls kann es zu Leistungseinbußen bei anderen Anwendungen kommen, weil der Speicher nicht ausreicht.
- Klicken Sie auf das Menü Photoshop, und wählen Sie dann Voreinstellungen > Leistung.
- Ziehen Sie den Schieberegler für die Speichernutzung, um den Photoshop zugewiesenen Speicherplatz schnell anzupassen.
- Klicken Sie auf die Schaltfläche OK, und starten Sie Photoshop neu.
6. Photoshop-Speicherplatz optimieren
Sie können den von Photoshop belegten Speicherplatz auch optimieren, indem Sie die automatische Wiederherstellungsspeicherung deaktivieren und den Verlaufsstatus begrenzen.
- Um die automatische Wiederherstellungsspeicherung zu deaktivieren, klicken Sie auf Photoshop-Menü > Voreinstellungen > Dateihandhabung und deaktivieren Sie das Kontrollkästchen neben Wiederherstellungsinformationen automatisch speichern alle.
- Photoshop kann bis zu 1000 Verlaufsdaten speichern, wobei die Anzahl auf 50 voreingestellt ist. Um die Anzahl zu verringern, klicken Sie auf Photoshop-Menü > Voreinstellungen > Leistung und ändern Sie die Anzahl auf eine beliebige Zahl.
Schlussfolgerung
Hoffentlich haben Sie das Problem mit dem vollen Photoshop-Kratzerkratzer mit den oben genannten Methoden gelöst. Wenn nicht, versuchen Sie, den Arbeitsspeicher zu erhöhen, die Photoshop-Einstellungen zurückzusetzen oder Ihre Festplatte zu defragmentieren.
Fanden Sie diesen Artikel hilfreich? Wir würden uns freuen, wenn Sie ihn in Ihren sozialen Medien teilen könnten.
Ich bin Klaus, eine Technik-Enthusiastin mit einer großen Leidenschaft für alles, was mit iPhone, iPad und Mac zu tun hat. In den letzten 10 Jahren habe ich zahlreiche Artikel verfasst und bin damit eine zuverlässige Quelle für Apple-Fans.