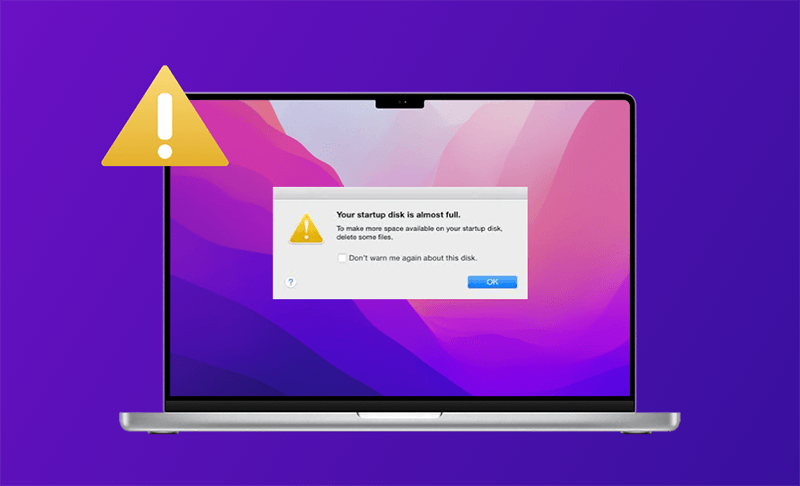5 Dinge, die Sie tun können, wenn der Startvolumen Ihres Macs voll ist
Summary: In diesem Artikel erfahren Sie, was eine Startdiskette ist und wie Sie sie leeren können, wenn sie voll oder fast voll ist.
Möchten Sie wissen, wie Sie einen Fehler bei voller Mac-Festplatte beheben können? Dann sind Sie hier genau richtig. In den folgenden Abschnitten erklären wir Ihnen, was eine Startdiskette ist, wie Sie das Problem einer vollen Startdiskette auf dem Mac beheben können und, was noch wichtiger ist, wie Sie vermeiden können, dass der Speicherplatz zur Neige geht.
Möchten Sie wissen, wie Sie einen Fehler bei voller Mac-Festplatte beheben können? Sie sind genau am richtigen Ort. In den folgenden Abschnitten führen wir Sie durch die Erklärung, was ein Startvolumen ist, wie Sie das Problem eines vollen Mac-Startvolumens beheben können und, noch wichtiger, wie Sie vermeiden können, dass der Festplattenspeicher vollständig belegt wird.
Was ist die Startdisk auf einem Mac?
Die Disk, auf der Ihr aktuelles macOS installiert ist, wird als Startdisk bezeichnet. Sie können Ihre Startdisk überprüfen, indem Sie auf das Apple-Menü klicken > Systemeinstellungen > Startvolume.
Die meisten Mac-Benutzer haben nur eine Festplatte. Daher ist die Macintosh HD standardmäßig die Startdisk. Wenn Sie zu den wenigen Benutzern gehören, die zwei oder mehr Festplatten auf ihrem Mac haben, können Sie frei wählen, welche als Startdisk verwendet werden soll.
Was bedeutet es, wenn Ihre Startdisk auf dem Mac voll ist?
Diese Meldung bedeutet, dass Ihre primäre Festplatte keinen Speicherplatz mehr hat. Dies kann durch zu viele auf der Festplatte gespeicherte Dateien und Anwendungen verursacht werden. Was Sie tun müssen, ist Speicherplatz freizugeben.
So überprüfen Sie den Speicherplatz der Startdisk auf einem Mac
Wenn das System meldet, dass Ihre Startdisk fast voll ist, sollten Sie darauf achten. Um zu überprüfen, welche Dateien den Speicherplatz Ihrer Startdisk belegen, folgen Sie den unten aufgeführten Schritten:
- Klicken Sie auf das Apple-Symbol in der oberen linken Ecke Ihres Bildschirms und wählen Sie Über diesen Mac.
- Klicken Sie auf die Registerkarte Speicher, und Sie werden sehen, dass die Speicherleiste in Abschnitte unterteilt ist. Jeder farbige Abschnitt repräsentiert eine Kategorie. Je länger der Abschnitt, desto mehr Platz nimmt diese Kategorie ein. Wenn Sie noch freien Speicherplatz haben, sollte dieser am Ende der Speicherleiste erscheinen.
- Klicken Sie auf den Button Verwalten über der Speicherleiste, um das Fenster zur Speicherverwaltung zu öffnen, wo Sie die Größe jeder Kategorie sehen können.
Alternativ können Sie auch mit dem Festplattendienstprogramm erfahren, wie viel Speicherplatz verwendet oder ungenutzt ist.
So leeren Sie Ihre Startdisk auf einem Mac
Nachdem Sie die oben genannten Schritte befolgt haben, wissen Sie, wie viel freier Speicherplatz Ihnen noch zur Verfügung steht. Wenn Sie nur wenig freien Speicher haben, können Sie BuhoCleaner verwenden, um schnell mehr Speicherplatz freizugeben und eine Verschlechterung der Mac-Leistung zu vermeiden. Als Faustregel sollten Sie mindestens 10 GB Platz freihalten, um sicherzustellen, dass Ihr System ordnungsgemäß funktioniert.
Falls leider Ihre Festplatte voll ist, erhalten Sie möglicherweise eine Nachricht, dass Ihre Operation nicht abgeschlossen werden konnte. In diesem Fall, wie können Sie Speicherplatz freigeben?
Keine Sorge. Wir haben einige Lösungen für Sie gefunden.
1. Verwenden Sie integrierte Optimierungswerkzeuge
Speicheroptimierungswerkzeuge sind in macOS Sierra und späteren Versionen integriert. Sie können sie leicht im Fenster zur Speicherverwaltung finden. Sobald Sie das Fenster öffnen, finden Sie vier Optimierungsempfehlungen, einschließlich In iCloud speichern, Speicher optimieren, Papierkorb automatisch leeren und Unordnung reduzieren. Sie müssen lediglich den Empfehlungen folgen, um Ihren Speicherplatz zu optimieren.
Diese Methode sollte Ihr Problem mit der vollen Startdisk beheben. Wenn nicht, gehen Sie zum nächsten Schritt über.
2. Dateien löschen, ohne den Papierkorb zu verwenden
Wie löschen Sie Dateien auf einem Mac? 99% von Ihnen werden sie wahrscheinlich in den Papierkorb verschieben. Tatsächlich werden diese Dateien jedoch weiterhin auf Ihrer Festplatte gespeichert, wenn Sie den Papierkorb nicht leeren. Wenn Ihre Startdisk voll ist, können Sie wahrscheinlich keine Dateien löschen oder den Papierkorb leeren. Wie können Sie in diesem Fall etwas Platz zurückgewinnen?
Keine Sorge, Sie können Dateien löschen, indem Sie den Papierkorb umgehen. Hier sind drei Möglichkeiten für Sie.
Dateien über Tastenkürzel löschen
Wählen Sie die Dateien aus, die Sie entfernen möchten, halten Sie die **Tasten Befehl + Option + Löschen **gedrückt und klicken Sie auf die Löschtaste.
Dateien über den Finder entfernen
Wählen Sie die unerwünschten Dateien aus, halten Sie die Option-Taste gedrückt und klicken Sie dann im Finder auf das Dateimenü und wählen Sie Sofort löschen.
Dateien über das Terminal löschen
- Öffnen Sie das Terminal über Spotlight oder das Launchpad.
- Geben Sie im Terminalfenster den Befehl
sudo rmgefolgt von einem Leerzeichen ein. - Ziehen Sie die Dateien, die Sie dauerhaft löschen möchten, in das Terminal und drücken Sie die Eingabetaste.
- Geben Sie Ihr Administratorpasswort ein und drücken Sie erneut die Eingabetaste.
3. Verwenden Sie den Abgesicherten Modus
Wenn die oben genannten Methoden Ihr Problem nicht lösen, können Sie Ihre Festplatte im Abgesicherten Modus bereinigen.
Der Abgesicherte Modus kann fast alle Probleme mit dem Mac lösen. Wenn Sie Ihren Mac im Abgesicherten Modus starten, werden unnötige Startprogramme deaktiviert. Außerdem entfernt der Abgesicherte Modus Cache-Dateien und temporäre Dateien von Ihrem Mac, wodurch etwas Speicherplatz freigegeben wird.
So starten Sie den Mac im Abgesicherten Modus:
- Schalten Sie Ihren Mac aus.
- Halten Sie die Umschalttaste gedrückt, während Ihr Mac startet.
- Lassen Sie die Taste los, wenn das Anmeldefenster erscheint.
- Melden Sie sich bei Ihrem Mac an, möglicherweise zweimal. Sie werden die Worte „Abgesichertes Booten“ in der oberen rechten Ecke des Anmeldefensters sehen.
- Löschen Sie die Dateien, die Sie nicht möchten, und starten Sie Ihren Mac neu.
4. Dateien auf ein externes Laufwerk verschieben
Es gibt noch eine weitere Möglichkeit: Verschieben Sie Dateien, die Sie derzeit nicht verwenden, auf ein externes Laufwerk. Sie müssen ein externes Laufwerk finden, es an Ihren Mac anschließen und dann die Dateien, insbesondere die, die viel Speicherplatz beanspruchen und die Sie eine Weile nicht benötigen, verschieben.
Sie können Ihre ungenutzten Dateien auch in der Cloud speichern und bei Bedarf aus der Cloud abrufen.
Verwandter Artikel: Speicherplatz auf dem Mac freigeben: 9 effektive Wege
5. Verwenden Sie den macOS-Wiederherstellungsmodus
Der macOS-Wiederherstellungsmodus kann festplattenbezogene Probleme beheben. Wenn Sie aufgrund einer vollen Festplatte eine abnormale Funktionsweise erleben, versuchen Sie, den macOS-Wiederherstellungsmodus zu verwenden, um Ihre Festplatte zu reparieren und zu bereinigen.
Hier sind die Schritte:
- Schließen Sie Ihren Mac.
- Starten Sie Ihren Mac und halten Sie sofort die Tasten Befehl (Command) + R gedrückt, bis das Fenster „macOS-Dienstprogramme“ erscheint.
- Wählen Sie in der Liste der macOS-Dienstprogramme das Festplattendienstprogramm aus und klicken Sie auf die Schaltfläche „Fortfahren“.
- Klicken Sie im neuen Fenster auf „Darstellung“ > „Alle Geräte einblenden“ > „Erste Hilfe“ > „Ausführen“. (Wenn Sie die Schaltfläche „Ausführen“ nicht sehen, klicken Sie stattdessen auf die Schaltfläche „Festplatte reparieren“.)
So vermeiden Sie das Problem eines vollen Startvolumens auf dem Mac
Es ist unklug, erst dann mit dem Freigeben von Speicherplatz zu beginnen, wenn das Startvolume voll ist. Es ist besser, Ihre Festplatte regelmäßig zu bereinigen.
Es gibt viele Möglichkeiten, Speicherplatz freizugeben. Sie können in diesem Artikel ausführliche Tipps dazu finden. Im Allgemeinen ist das manuelle Löschen unerwünschter Dateien mühsam und zeitaufwendig. Wenn Sie nicht viel Zeit für eine manuelle Bereinigung haben, können Sie BuhoCleaner ausprobieren.
BuhoCleaner ist eine der besten Reinigungs-Apps für den Mac. Zu seinen bemerkenswerten Funktionen gehören die schnelle Bereinigung von Junk-Dateien, Deinstallation unerwünschter Apps, Entfernen von doppelten Dateien und großen Dateien, Speicherfreigabe, Verwaltung von Startprogrammen usw. Mit diesem praktischen Tool können Sie in nur wenigen Klicks mehrere Gigabyte Speicherplatz freigeben.
So verwenden Sie BuhoCleaner, um Speicherplatz auf dem Mac freizugeben:
- Laden Sie BuhoCleaner auf Ihren Mac herunter und installieren Sie es.
- Starten Sie die App, wählen Sie ein Tool in der Seitenleiste aus und klicken Sie in der rechten Spalte auf die Schaltfläche „Scannen“.
- Wenn der Scanvorgang abgeschlossen ist, überprüfen Sie die Dateien, die Sie löschen möchten, und klicken Sie auf die Schaltfläche „Entfernen“.
Fazit
Nun wissen Sie, was zu tun ist, wenn das Startvolume Ihres Macs voll ist. Um zu vermeiden, dass Ihnen erneut der Speicherplatz ausgeht, behalten Sie immer Ihren verfügbaren Speicherplatz im Auge. Wenn Sie nicht genügend Speicherplatz haben, vergessen Sie nicht, BuhoCleaner auszuprobieren. Es kann Ihnen viel Zeit und Mühe ersparen.
Yeezy hat einen Bachelor-Abschluss und verfügt über umfassende Kenntnisse und technische Erfahrungen im IT-Bereich. Seit fast sechs Jahren hat sie zahlreiche faszinierende Fachartikel über iPhone, iPad und Mac geschrieben und genießt bei Apple-Nutzern großes Vertrauen und Beliebtheit.