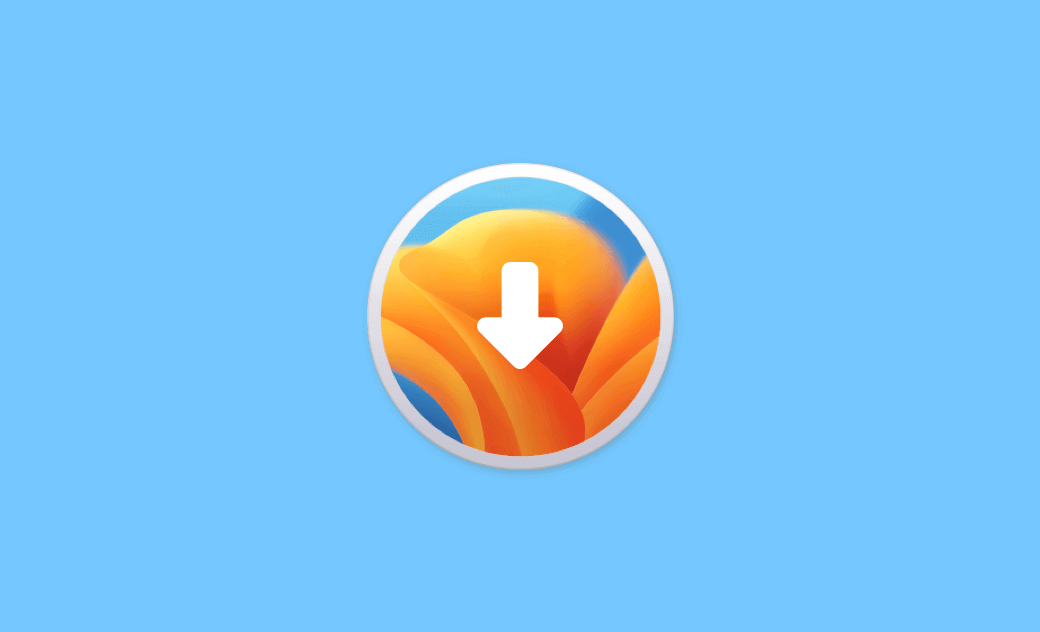Neuinstallation von macOS mit Wiederherstellungsmodus/USB
Wenn Ihr Mac-System ständig abstürzt, langsam läuft oder andere schwerwiegende Probleme hat, möchten Sie vielleicht Ihr Mac OS neu installieren, um einen neuen Mac einzurichten. Schauen Sie sich die folgenden 2 Möglichkeiten an, wie Sie macOS (Sonoma, Ventura, Monterey, etc.) ohne Datenverlust neu installieren können.
Weg 1. Neuinstallation von Mac OS (Sonoma/Ventura) mit Wiederherstellungsmodus
Schritt 1. Sichern Sie alle benötigten Daten auf Ihrem Mac
Wenn Sie vor der Neuinstallation des Mac OS auch Ihren Mac löschen möchten, sollten Sie ein Backup aller wichtigen Dateien auf Ihrem Mac erstellen. Für den Fall, dass etwas schief geht, ist es auch sehr ratsam, zuerst ein Backup Ihres Macs zu machen, um macOS ohne Datenverlust neu zu installieren.
Sie können die benötigten Dateien auf einen externen USB-Stick oder eine Festplatte kopieren und einfügen. Sie können auch alle benötigten Daten mit einem Cloud-Dienst wie Ihrem iCloud-Konto synchronisieren. Sie können aber auch die Funktion Time Machine in Mac verwenden, um Mac-Daten auf einem externen Speichergerät zu sichern.
Schritt 2. Drücken Sie Befehl + R, um den Wiederherstellungsmodus aufzurufen
Auf einem Intel-basierten Mac können Sie Ihren Mac-Computer starten oder neu starten und dann sofort die Tastenkombination Befehl + R drücken und gedrückt halten. Dadurch können Sie Ihre aktuelle Version von macOS neu installieren, nachdem Sie in den Mac-Wiederherstellungsmodus gewechselt sind.
Tipp: Um das macOS, das mit Ihrem Mac geliefert wurde, auf Macs mit Intel-Prozessor neu zu installieren, sollten Sie die Tasten Wahl + Umschalt + Befehl + R drücken, während Sie Ihren Mac hochfahren. Wenn Sie das neueste macOS, das mit Ihrem Mac kompatibel ist, neu installieren möchten, können Sie Wahl + Befehl + R drücken.
Auf einem Apple Silicon Mac können Sie die Einschalttaste drücken und gedrückt halten. Wenn Sie zum Bildschirm mit den Startoptionen gelangen, können Sie Optionen auswählen und auf Weiter klicken, um auf die Mac-Wiederherstellungsoptionen zuzugreifen.
Schritt 3. (Optional) Löschen der Festplatte vor der Neuinstallation von Mac OS
Wenn Sie eine saubere Installation Ihres Mac-Systems durchführen möchten, können Sie die Mac-Festplatte zuerst löschen, bevor Sie das Betriebssystem auf Ihrem Mac neu installieren.
- Nachdem Sie auf Ihrem Mac in den Wiederherstellungsmodus gewechselt sind, können Sie Festplatten-Dienstprogramm auswählen und auf Fortfahren klicken.
- Im Fenster des Festplattendienstprogramms können Sie das Systemlaufwerk Ihres Macs auswählen und auf die Schaltfläche Löschen klicken.
- Wählen Sie einen Namen, ein Format und ein Schema für das Festplattenlaufwerk. Klicken Sie auf die Schaltfläche Löschen, um das Löschen Ihres Macs zu starten.
- Schließen Sie das Festplatten-Dienstprogramm, nachdem die Festplatte gelöscht wurde. Sie gelangen zurück zum Fenster macOS Utilities.
Schritt 4. Start der Neuinstallation von macOS (Sonoma/Ventura)
Auf dem Bildschirm Wiederherstellungsmodus können Sie Neuinstallation von macOS Sonoma oder Neuinstallation von macOS Ventura auswählen und auf Fortfahren klicken. Wenn das aktuelle Betriebssystem Ihres Macs Monterey, Big Sur oder eine andere ältere macOS-Version ist, wird das entsprechende aktuelle Betriebssystem angezeigt, das Sie installieren können.
Wählen Sie Macintosh HD, wenn Sie gefragt werden, auf welcher Festplatte Sie macOS installieren möchten. Folgen Sie den Anweisungen auf dem Bildschirm, um eine neue Kopie von macOS Sonoma, Ventura, Monterey oder Big Sur auf Ihrem Mac zu installieren.
Durch die Neuinstallation von macOS mit dem Mac Recovery System werden Ihre persönlichen Daten nicht gelöscht. Wenn Sie beabsichtigen, Ihren Mac zu verkaufen und alle Daten darauf löschen möchten, sollten Sie zuerst den Vorgang in Schritt 3 befolgen, um alle Daten zu löschen.
Schritt 5: (Optional) Daten aus Backups wiederherstellen
Um macOS ohne Datenverlust neu zu installieren, können Sie Daten aus den in Schritt 1 erstellten Sicherungen wiederherstellen.
Um Daten aus einer Time Machine-Sicherung wiederherzustellen, klicken Sie auf "Apple" > "Systemeinstellungen" > "Allgemein" > "Time Machine" und folgen Sie den Anweisungen, um Daten und Dateien auf Ihrem Mac wiederherzustellen. Alternativ können Sie das Time Machine-Dienstprogramm auch vom Mac-Wiederherstellungsmodus aus starten.
Weg 2. Wie man macOS (Sonoma/Ventura) von einem USB-Laufwerk neu installiert
Im Allgemeinen können Sie Weg 1 folgen, um macOS neu zu installieren, und benötigen keinen bootfähigen Mac-Installer. Wenn Sie jedoch ein bootfähiges Installationsprogramm für macOS haben, können Sie Ihr Mac OS auch von dem bootfähigen Installationsprogramm neu installieren.
Schritt 1. Booten Sie Ihren Mac von einem bootfähigen USB-Stick
Für Intel-basierte Macs:
- Stecken Sie das USB-Installationslaufwerk in einen freien USB-Anschluss an Ihrem Mac, Sie können einen USB-Adapter an Ihrem MacBook (Pro/Air) verwenden.
- Starten Sie oder starten Sie Ihren Mac neu, und halten Sie sofort die Optionstaste gedrückt.
- Wählen Sie das bootfähige Installationsvolume aus und drücken Sie die Eingabetaste, um Ihren Mac von dem USB-Laufwerk zu starten.
Für Apple M1/M2 Macs:
- Schließen Sie das USB-Laufwerk an Ihren Mac-Computer an.
- Halten Sie die Einschalttaste gedrückt, um Ihren Mac zu starten.
- Dann sollten Sie eine Option sehen, mit der Sie das bootfähige USB-Laufwerk als Startdiskette auswählen können. Wählen Sie das USB-Laufwerk zum Starten Ihres Macs aus.
Schritt 2. macOS (Sonoma/Ventura) von USB neu installieren
Nachdem Sie den Bildschirm des macOS-Installationsprogramms aufgerufen haben, können Sie den Anweisungen auf dem Bildschirm folgen, um die Neuinstallation von macOS abzuschließen.
Fazit
Abschließend werden in diesem Beitrag 2 Möglichkeiten vorgestellt, wie Sie Ihr Mac OS neu installieren können. Schritt-für-Schritt-Anleitungen sind enthalten. Ich hoffe, es hilft.
Wenn Sie ein einfach zu bedienendes Mac-Reinigungsprogramm suchen, das Ihnen hilft, Ihren Mac zu reinigen und mehr freien Speicherplatz freizugeben, können Sie BuhoCleaner ausprobieren, das Ihnen hilft, Ihren Mac-Computer in allen Aspekten zu reinigen.
Yeezy hat einen Bachelor-Abschluss und verfügt über umfassende Kenntnisse und technische Erfahrungen im IT-Bereich. Seit fast sechs Jahren hat sie zahlreiche faszinierende Fachartikel über iPhone, iPad und Mac geschrieben und genießt bei Apple-Nutzern großes Vertrauen und Beliebtheit.