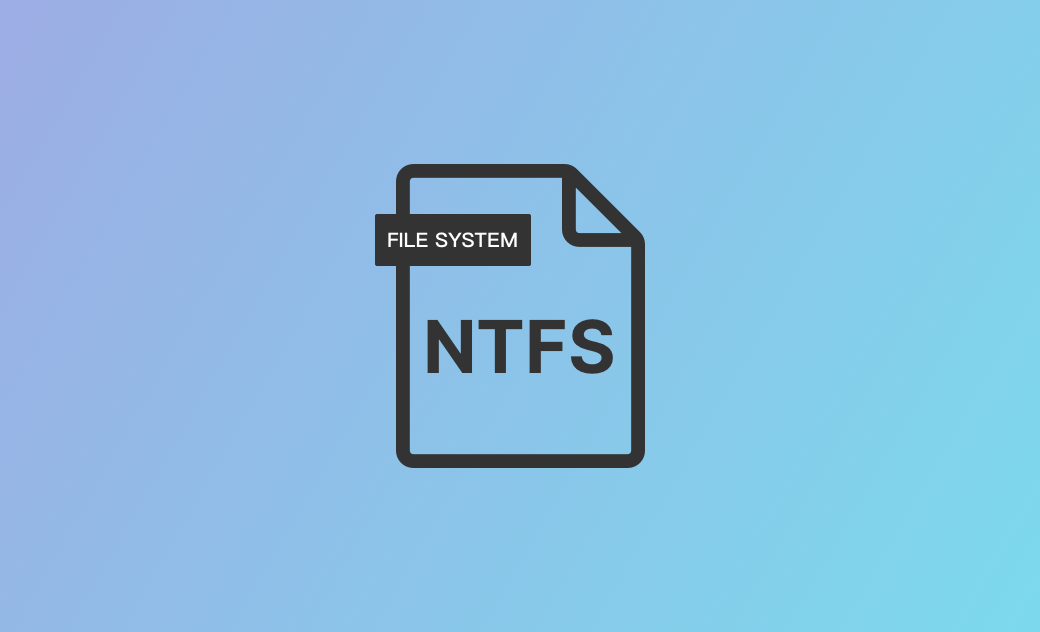Was ist NTFS? Alles über das NTFS Dateisystem
Was ist NTFS
NTFS, kurz für New Technology File System, ist ein beliebtes Dateisystemformat, das von Microsoft entwickelt wurde. Es ist das Standard-Dateisystemformat für alle Windows- und Windows Server-Versionen. Mit NTFS können Sie Dateien problemlos auf Festplatten speichern, lesen, schreiben und ändern.
Unterstützte Betriebssysteme vom NTFS Dateisystem
- Windows NT 3.1 und höher. Windows Server 2008–2022.
- macOS 10.3 oder höher (nur Lesezugriff).
- Linux-Kernel-Versionen 2.6 und höher.
- ChromeOS.
- FreeBSD, NetBSD, Solaris, OpenBSD (nur Lesezugriff), ReactOS (nur Lesezugriff).
Hauptmerkmale vom NTFS Dateisystem
- Dateien auf HDD/SSD/USB-Disk/SD auf Windows-Systemen speichern, lesen, schreiben und organisieren.
- Es ermöglicht das Festlegen von Berechtigungen für Dateien/Ordner, um festzulegen, wer darauf zugreifen kann.
- BitLocker-Laufwerkverschlüsselung zum Schutz wichtiger Systeminformationen oder anderer Daten auf NTFS-Laufwerken unterstützen.
- NTFS ist für 4KB-Cluster optimiert und unterstützt Clustergrößen bis zu 2MB. Es unterstützt Laufwerke bis zu 8 PB auf Windows-Versionen 1709 und höher sowie Windows Server 2019 und höher.
- Gute Datenkomprimierung zum Verkleinern der Dateigrößen. Unterstützung für spärliche Dateien, um leere Informationen durch Metadaten zu ersetzen. Dadurch wird weniger Speicherplatz auf der Festplatte benötigt.
- Dateinamen auf Basis von Unicode unterstützen. Sie können lange Dateinamen mit verschiedenen Zeichen verwenden.
- Dateisystem-Journaling (MFT) unterstützen. Das NTFS-Dateisystem führt ein Protokoll über die hinzugefügten/gelöschten/geänderten Dateien auf der Festplatte.
NTFS Lese- und Schreibunterstützung auf Mac
Alle Versionen von Mac-Betriebssystemen unterstützen den Zugriff auf und das Lesen von Inhalten auf einem NTFS-Laufwerk. Sie können jedoch keine Dateien auf die Festplatte Mac NTFS schreiben oder kopieren.
Wenn Sie eine externe Festplatte formatieren und diese auf einem Mac-Computer verwenden möchten, ist FAT32 oder exFAT eine gute Option, weil es sowohl auf Mac- als auch auf Windows-Systemen lesbar und beschreibbar ist. Sie können Daten problemlos von Windows auf macOS übertragen, wenn das Laufwerk im FAT32- oder exFAT-Format vorliegt.
Von Mac unterstützte Dateisysteme Formate:
- APFS (Apple File System): das Standard-Dateisystem für macOS 10.13 oder höher.
- Mac OS Erweitert (HFS+ oder HFS Plus): das Standard-Dateisystem für macOS 10.12 oder früher.
- FAT32 und exFAT (Unterstützt auf Mac/Windows).
Wenn Sie einen Mac-Computer verwenden und Dateien auf einem NTFS-Laufwerk (USB, Festplatte, SSD usw.) lesen und schreiben müssen, können Sie ein professionelles NTFS for Mac Tool - BuhoNTFS verwenden, um diese Aufgabe einfach zu erledigen.
BuhoNTFS ist ein neu veröffentlichtes Mac spezifisches NTFS-Verwaltungstool, mit dem Sie NTFS auf dem Mac einfach lesen, löschen, kopieren und bearbeiten können. Kommen Sie und probieren Sie es aus!
Hier auch sind Einige gängige Tools für die Installation von NTFS-Treibern für Mac unten als Referenz aufgeführt:
- Paragon NTFS for Mac
- iBoysoft NTFS for Mac
- EaseUS NTFS for Mac
- Tuxera NTFS for Mac
- macFUSE
NTFS Dateisystem Fehler beheben
Wenn Sie eine NTFS-Festplatte verwenden, diese aber einen Dateisystemfehler anzeigt, wenn Sie versuchen, darauf zuzugreifen, können Sie einige professionelle Festplatten Reparatur Tools wie CHKDSK oder das Festplattendienstprogramm verwenden, um Dateisystemfehler auf der Festplatte zu überprüfen und zu beheben.
Auf dem Windows 10/11:
Windows wird mit einem kostenlosen Befehlszeilenprogramm namens CHKDSK geliefert. Es kann logische Dateisystemfehler scannen und beheben sowie fehlerhafte Sektoren auf der Festplatte markieren (NTFS, FAT32 usw.).
- Drücken Sie “Windows + R”, um das Windows-Dialogfeld „Ausführen“ zu öffnen. Geben Sie cmd in das Feld „Ausführen“ ein und drücken Sie die Tasten “Strg + Umschalt + Enter”, um die Windows-Eingabeaufforderung als Administrator auszuführen.
- Im Eingabeaufforderungsfenster können Sie den Befehl „chkdsk : /f /r“ eingeben. Ersetzen Sie „“ durch den genauen Laufwerksbuchstaben des NTFS-Laufwerks, z. B. chkdsk D: /f /r.
- Drücken Sie die Eingabetaste und Windows CHKDSK wird ausgeführt, um Dateisystemfehler auf der NTFS-Festplatte automatisch zu überprüfen und zu beheben. Warten Sie, bis der Vorgang abgeschlossen ist. Überprüfen Sie anschließend, ob das NTFS-Laufwerk normal funktioniert.
Auf dem Mac:
Der Mac verfügt außerdem über ein integriertes kostenloses Datenträgerverwaltung Tool namens „Festplattendienstprogramm“. Sie können es verwenden, um ein beschädigtes NTFS-Laufwerk auf einem Mac zu reparieren.
- NTFS-Laufwerk an Ihren Mac anschließen.
- Gehen Sie zu Finder > Programme > Dienstprogramme > Festplattendienstprogramm.
- Wählen Sie das NTFS-Laufwerk in der Seitenleiste aus. Klicken Sie auf die Schaltfläche Erste Hilfe und dann auf Ausführen, um mit der Überprüfung und Behebung von Festplattenfehlern zu beginnen.
Wie man eine Festplatte im NTFS-Format formatiert
Auf dem Mac:
- Schließen Sie die Festplatte an Ihren Mac-Computer an.
- Gehen Sie zu Finder > Programme > Dienstprogramme. Suchen Sie das Terminal und klicken Sie darauf, um es zu öffnen.
- Im Terminal-Fenster können Sie den Befehl diskutil list eingeben und die Eingabetaste drücken, um eine Liste aller erkannten Laufwerke auf Ihrem Mac zu erhalten. Identifizieren Sie das Laufwerk, das Sie formatieren möchten.
- Geben Sie den Befehl
diskutil eraseDisk NTFS Label /dev/diskxein. Ersetzen Sie „Label“ durch den neuen Namen, den Sie dem Laufwerk geben möchten, und ersetzen Sie „diskx“ durch die genaue Festplatte.
Auf dem Windows:
- Schließen Sie die externe Festplatte an Ihren Windows-Computer an.
- Doppelklicken Sie auf Ihren PC, um das Fenster Datei-Explorer zu öffnen.
- Klicken Sie mit der rechten Maustaste auf das Ziel-USB-Laufwerk oder die Festplatte und wählen Sie Formatieren.
- Wählen Sie das NTFS formatieren aus dem Dropdown-Menü des Dateisystems.
- Klicken Sie auf Start, um das Laufwerk im NTFS Format zu formatieren.
NTFS in FAT32/exFAT konvertieren
Wenn Sie ein NTFS-Festplatte ohne Datenverlust in exFAT/FAT32 oder umgekehrt konvertieren möchten, können Sie einige professionelle Tools zur Konvertierung des Festplattenformats verwenden.
- EaseUS Partition Master
- Paragon Partition Manager
- Disk Drill
- GParted
Alternativ können Sie alle benötigten Daten auf der Festplatte auf einem anderen Gerät sichern und die oben beschriebene Vorgehensweise befolgen, um NTFS oder ein anderes bevorzugtes Dateisystemformat zu formatieren.
Fazit
Für NTFS gelten auf dem Mac im Allgemeinen Lesebeschränkungen. Wenn Sie also problemlos NTFS-Laufwerke auf dem Mac lesen und beschreiben möchten, benötigen Sie ein professionelles NTFS for Mac Tool. In diesem Beitrag wird empfohlen, BuhoNTFS auszuprobieren - eine einfache, aber leistungsstarke Anwendung, die entwickelt wurde, um NTFS-Laufwerke nahtlos auf dem Mac zu lesen und zu beschreiben.
Ich hoffe, dass die Informationen in diesem Beitrag hilfreich für Sie sind, probieren Sie es aus!
Sven ist ein technisch versierter Fan, der alles liebt, was mit Apple zu tun hat. Als erfahrener Autor kann er mit seinem kreativen Schreibstil und seinem überzeugenden technischen Wissen verschiedene Apple-Produkte wie iPhone, iPad, iOS usw. abdecken.