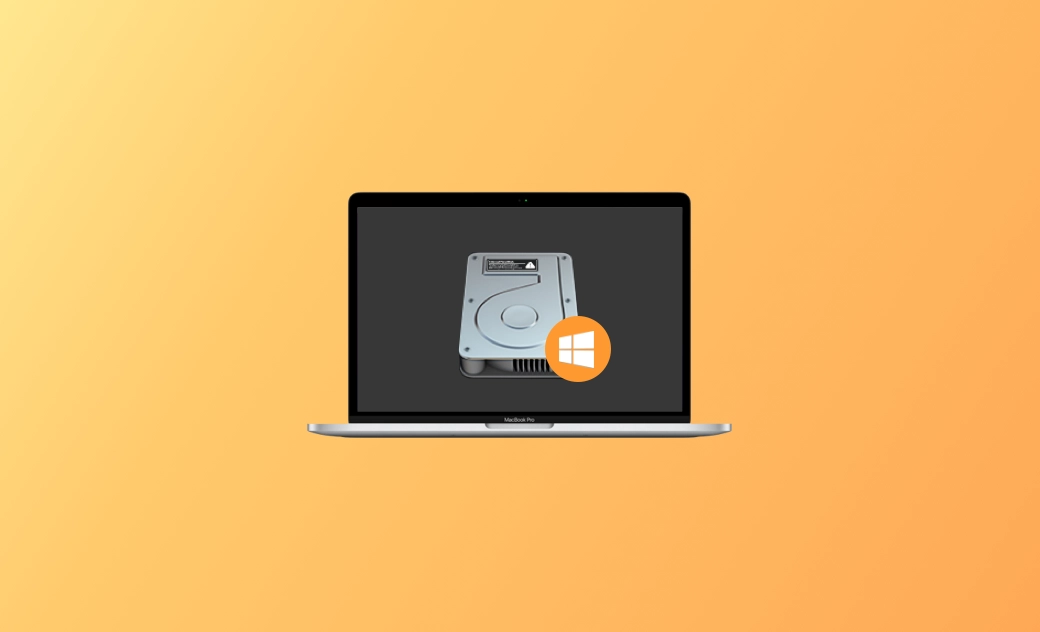Wie man NTFS-Laufwerke auf Mac kostenlos lesen/schreiben (Sequois/Sonoma)
NTFS-Festplatte sind auf dem Mac schreibgeschützt. Wenn Sie auf dem Mac auf NTFS schreiben möchten, müssen Sie ein professionelles NTFS-Tool für Mac wie BuhoNTFS verwenden. Weitere Details finden Sie in diesem Beitrag.
Können Sie auf Ihrem Mac auf NTFS schreiben?
NTFS, entwickelt von Microsoft, ist das Standarddateisystem für moderne Windows- und Windows Server-Systeme.
Zu den NTFS-kompatiblen Systemen gehören:
- Windows NT 3.1 und höher, bis Windows 11.
- Windows Server 2008, 2008 R2, 2012, 2012 R2, 2016, 2019, 2022.
- macOS 10.3 und höher (nur Lesen).
- Linux-Kernelversion 2.6 und höher.
- ChromeOS.
Wenn Sie daher eine externe Festplatte (HDD, SSD, USB usw.) an Ihren Mac-Computer anschließen, werden Sie feststellen, dass es nur lesbar ist.
Im Folgenden werden wir Ihnen vorstellen, wie man NTFS-Laufwerke auf dem Mac liest und wie man ein NTFS auf Mac im Lese- und Schreibmodus einbindet.
So lesen Sie NTFS-Laufwerke auf dem Mac (Sequoia/Sonoma)
Ein NTFS-Laufwerk ist auf dem Mac nur lesbar. Sie können ein NTFS-Laufwerk problemlos auf Ihrem Mac öffnen und die Dateien darauf ansehen.
- Sie können das NTFS-Laufwerk mit einem USB-C-Kabel, einem USB-C-auf-USB-A-Adapter, Thunderbolt oder Bluetooth an Ihren Mac-Computer anschließen.
- Wenn das NTFS-Laufwerk korrekt verbunden ist, können Sie das Laufwerk auf Ihrem Desktop sehen. Doppelklicken Sie auf das Laufwerk, um es zu öffnen und die darauf gespeicherten Daten zu lesen. Wenn Sie das Laufwerk nicht auf Ihrem Desktop sehen, können Sie den Finder auf Ihrem Mac öffnen, das Ziel-externe Laufwerk in der Seitenleiste des Finders finden und auswählen, um dessen Inhalt anzuzeigen.
So schreiben Sie kostenlos auf NTFS am Mac (Sequoia/Sonoma)
Für APFS-, exFAT- oder FAT32-Laufwerke ist es einfach, Dateien vom Mac auf das externe Laufwerk zu übertragen oder umgekehrt. Sie können einfach Dateien kopieren und einfügen oder an den gewünschten Ort ziehen.
Ohne ein Drittanbieter-Tool für NTFS auf dem Mac können Sie jedoch keine Dateien auf ein NTFS-Laufwerk kopieren oder auf ein NTFS-Laufwerk vom Mac aus schreiben.
BuhoNTFS, eine professionelle kostenlose NTFS-App für Mac, ermöglicht es leicht, NTFS-Laufwerke auf dem Mac lesbar und beschreibbar zu machen. Sie können dieses Tool verwenden, um Dateien auf den NTFS-Laufwerken auf Ihrem Mac zu lesen, zu schreiben, zu bearbeiten, zu kopieren, zu löschen oder zu verschieben. Sehen Sie unten, wie Sie BuhoNTFS verwenden können.
- Laden Sie BuhoNTFS auf Ihren Mac-Computer herunter und installieren Sie es. Die Nutzung ist kostenlos.
- Verbinden Sie das NTFS-Laufwerk über ein Kabel oder einen Adapter mit Ihrem Mac.
- Starten Sie BuhoNTFS und Sie sollten alle erkannten Festplatten in der Seitenleiste sehen.
- Wählen Sie das gewünschte NTFS-Laufwerk aus und aktivieren Sie die Option „Lese- & Schreibberechtigung erlauben“ im rechten Fenster.
- Dann können Sie auf Öffnen klicken, um das NTFS-Laufwerk zu öffnen und einfach Dateien darauf zu lesen, zu schreiben, zu kopieren und zu bearbeiten.
5 Tipps zur Behebung des Problems, dass NTFS-Laufwerke auf dem Mac nicht gelesen oder beschrieben werden können
Tipp 1. Überprüfen Sie, ob das Laufwerksformat von Mac unterstützt wird. NTFS ist ursprünglich nur lesbar auf dem Mac. Um NTFS-Laufwerke auf dem Mac lesen und schreiben zu können, können Sie BuhoNTFS verwenden.
Tipp 2. Stellen Sie sicher, dass das Laufwerk gut mit Ihrem Mac verbunden ist. Versuchen Sie einen anderen Port oder ein anderes USB-Kabel. Versuchen Sie, das NTFS-Laufwerk an einen anderen Computer anzuschließen, um zu sehen, ob es normal funktioniert.
Tipp 3. Die Festplatte könnte beschädigt sein. Sie können die Erste Hilfe in der Festplattendienstprogramm-App ausführen, um die problematische Festplatte zu diagnostizieren und zu reparieren.
- Gehen Sie auf Ihrem Mac zu Finder > Programme > Dienstprogramme, finden Sie das Festplattendienstprogramm und doppelklicken Sie darauf.
- Wählen Sie das Ziellaufwerk aus und klicken Sie auf Erste Hilfe, um das beschädigte NTFS-Laufwerk zu überprüfen und zu reparieren.
Tipp 4. Wenn die Festplatte verschlüsselt ist, können Sie den Besitzer um Erlaubnis bitten, das schreibgeschützte NTFS-Laufwerk auf dem Mac zu reparieren.
Tipp 5. Wenn das NTFS-Laufwerk leer ist und nur auf dem Mac verwendet wird, können Sie das Festplattendienstprogramm verwenden, um das Laufwerk in APFS/exFAT/FAT32 zu formatieren, was vollständig von Mac unterstützt wird. Sie können auch einige professionelle Festplatten-Partitionsmanager verwenden, um NTFS in exFAT/FAT32/APFS zu konvertieren.
Fazit
Dieser Beitrag stellt hauptsächlich vor, wie man NTFS-Laufwerke auf dem Mac lesen und beschreiben kann. Es wird auch eine einfach zu bedienende, kostenlose NTFS-für-Mac Sofatware vorgestellt, die Ihnen hilft, NTFS-Laufwerke im Lese- und Schreibmodus auf Ihrem Mac einzubinden, sodass Sie Daten auf das NTFS-Laufwerk schreiben können, ohne es zu formatieren. Zusätzliche Tipps, die Ihnen helfen, Probleme beim Lesen oder Beschreiben von NTFS-Laufwerken auf dem Mac zu beheben, werden ebenfalls bereitgestellt. Ich hoffe, es hilft.
Sven ist ein technisch versierter Fan, der alles liebt, was mit Apple zu tun hat. Als erfahrener Autor kann er mit seinem kreativen Schreibstil und seinem überzeugenden technischen Wissen verschiedene Apple-Produkte wie iPhone, iPad, iOS usw. abdecken.