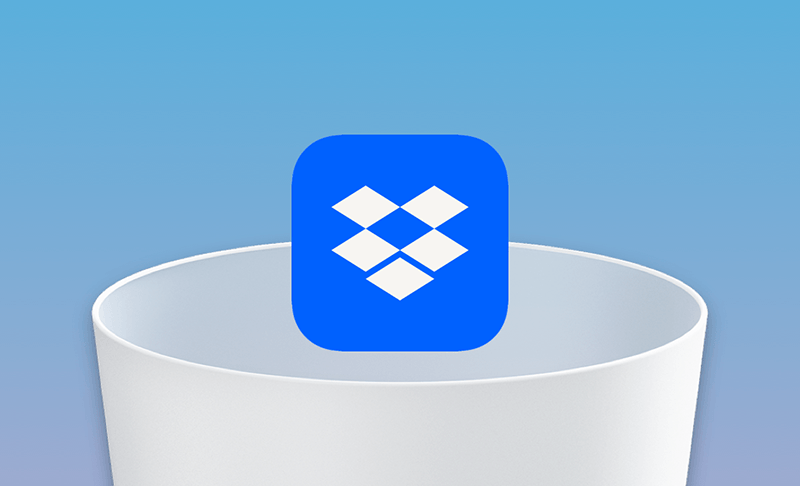Dropbox auf Mac vollständig deinstallieren: So geht's
In dieser Anleitung erfahren Sie, was Dropbox ist und wie Sie es auf zwei Wegen von Ihrem Mac deinstallieren können.
Haben Sie eine bessere Dropbox-Alternative gefunden oder sind Sie mit Dropbox nicht zufrieden? Möchten Sie Dropbox von Ihrem Mac deinstallieren, wissen aber nicht, wie? Lesen Sie diesen Blog, und Sie werden 2 Möglichkeiten finden.
Was ist Dropbox?
Dropbox ist einer der besten Cloud-Speicherdienste. Was ihn von anderen Cloud-Speicheranbietern abhebt, ist die Synchronisierung und gemeinsame Nutzung von Dateien. Wenn Sie die Zusammenarbeit zwischen Google Docs und Microsoft Office benötigen, ist Dropbox die beste Wahl.
Allerdings bietet Dropbox nur 2 GB kostenlosen Speicherplatz, und die kostenpflichtigen Tarife sind für Personen mit geringem Bedarf an Cloud-Speicher teuer.
Wenn Sie von Dropbox enttäuscht sind und es von Ihrem Mac löschen möchten, lesen Sie weiter, um zu erfahren, wie.
Dropbox auf Mac mit BuhoCleaner automatisch deinstallieren
Der schnellste Weg, Dropbox von Ihrem Mac zu deinstallieren, ist die Verwendung ein App-Deinstallationsprogramm. Also BuhoCleaner ist das richtige Tool für Sie. Es kann Dropbox deinstallieren, ohne Spuren auf Ihrer Festplatte zu hinterlassen, und der Vorgang dauert nur ein paar Sekunden.
So verwenden Sie BuhoCleaner, um Dropbox zu entfernen:
- Gratis downloaden, installieren und starten Sie BuhoCleaner.
- Klicken Sie in der Seitenleiste auf App deinstallieren und Sie sehen alle auf Ihrem Gerät installierten Apps.
- Suchen Sie Dropbox, markieren Sie das Kästchen daneben, und klicken Sie auf die Schaltfläche Entfernen. (Möglicherweise werden Sie aufgefordert, Dropbox zu beenden, wenn es in Gebrauch ist).
Durch das Löschen von Dropbox auf Ihrem Mac wird weder Ihr Dropbox-Konto noch der Dropbox-Ordner auf Ihrer Festplatte entfernt. Um den Dropbox-Ordner zu entfernen, drücken Sie die Tastenkombinationen Befehl + Umschalt + H, um den Ordner Home zu öffnen, und ziehen Sie den Dropbox-Ordner in den Papierkorb.
Dropbox vom Mac mit Finder manuell löschen
Sie können Dropbox auch manuell von Ihrem Mac löschen. Beachten Sie jedoch, dass dieser Vorgang sehr zeitaufwändig ist und Sie möglicherweise nicht alle mit Dropbox verbundenen Dateien löschen können.
Hier sind die Schritte:
1. Entkoppeln Sie Dropbox von Ihrem Mac
- Klicken Sie auf das Dropbox-Symbol in der Menüleiste.
- Klicken Sie auf Einstellungen > Konto > Abmelden.
2. Beenden Sie Dropbox
Um zu vermeiden, dass die Deinstallation von Dropbox fehlschlägt, verwenden Sie die Aktivitätsüberwachung, um alle Dropbox-Prozesse zu beenden.
- Öffnen Sie den Aktivitätsmonitor über Spotlight.
- Suchen Sie alle Dropbox-Prozesse und beenden Sie sie.
3. Deinstallieren Sie die Dropbox-App
- Öffnen Sie Finder > Programme.
- Suchen Sie Dropbox und ziehen Sie es in den Papierkorb.
4. Dropbox-Überbleibsel entfernen
Das Ziehen von Dropbox in den Papierkorb reicht nicht aus, um es vollständig von Ihrem Mac zu löschen. Sie müssen auch zugehörige Dateien löschen, die auf Ihrem Mac verbleiben.
- Klicken Sie im Finder auf das Menü Go und wählen Sie Go to Folder.
- Gehen Sie die folgenden Pfade durch, um alle zugehörigen Dateien von Dropbox zu finden und zu entfernen.
- ~/Library/Caches
- ~/Library/Cookies
- ~/Library/Application Support
- ~/Library/Application Scripts
- ~/Library/Saved Application State
- ~/Library/Containers
- ~/Library/Group Containers
- ~/Library/Preferences
- ~/Library/Launch Agents
5. Dropbox-Kontextmenü deinstallieren
- Drücken Sie die Tasten Umschalt + Befehl + G in einem Finder-Fenster, um das Fenster "Gehe zu Ordner" zu öffnen.
- Geben Sie /Library in das Suchfeld ein und drücken Sie die Eingabetaste.
- Suchen Sie den Ordner DropboxHelperTools, ziehen Sie ihn in den Papierkorb und leeren Sie Ihren Papierkorb.
Fazit
Wir hoffen, dass Sie Dropbox auf Ihrem Mac erfolgreich deinstalliert haben, indem Sie eine der beiden oben genannten Methoden verwendet haben. Ihre Dateien in Dropbox werden nicht gelöscht, und Sie können sie immer noch abrufen, wenn Sie sich bei Ihrem Dropbox-Konto anmelden.
Wenn Sie diesen Artikel hilfreich fanden, vergessen Sie nicht, ihn mit anderen zu teilen.
Sven ist ein technisch versierter Fan, der alles liebt, was mit Apple zu tun hat. Als erfahrener Autor kann er mit seinem kreativen Schreibstil und seinem überzeugenden technischen Wissen verschiedene Apple-Produkte wie iPhone, iPad, iOS usw. abdecken.