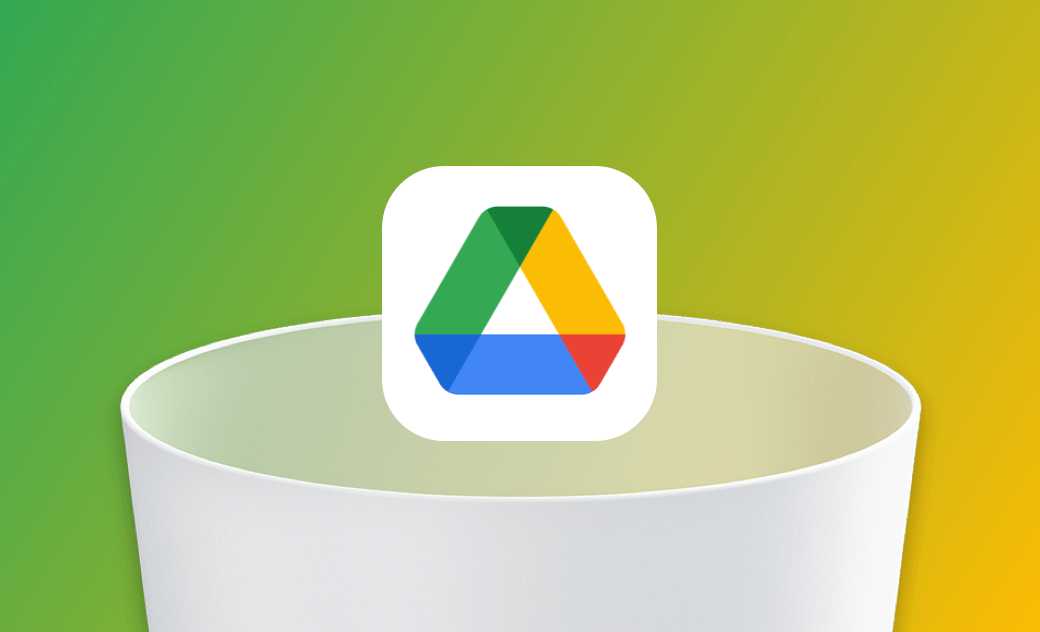Google Drive: auf Mac deinstallieren [Schritt-für-Schritt-Anleitung]
In diesem Beitrag erfahren Sie, wie Sie an Ihrem Mac Google Drive vollständig deinstallieren können. Wählen Sie den manuellen oder den schnellen Methode, je nach Ihren tatsächlichen Bedürfnissen!
BuhoCleaner - Umfassende Pflege für Ihren Mac
BuhoCleaner reinigt, optimiert und schützt Ihren Mac jederzeit
Als eines der beliebtesten Cloud-Speicher-Tools auf dem Markt bietet Google Drive Ihnen 15GB freien Speicherplatz, um Ihre Dateien, Fotos usw. zu speichern. Wenn Sie die Google Drive-App auf Ihrem Mac installiert haben, können Sie sie direkt mit dem Finder verwalten, was sehr praktisch ist.
Google Drive ist zwar bequem und einfach zu bedienen, aber wenn Sie Google Drive vollständig von Ihrem Mac deinstallieren möchten, z. B. weil Ihnen der Speicherplatz auf Ihrem Mac-Computer aktuell ausgeht oder Sie es nicht mehr benötigen, empfehle ich Ihnen zwei Methoden: manuell und automatisch. Wählen Sie die richtige Methode zum Entfernen von Google Drive je nach Ihren Bedürfnissen.
Vorbereitung zum Google Drive Deinstallieren
- Daten löschen
Wenn Sie Google Drive oder die darin enthaltenen Daten nicht mehr benötigen, empfehlen wir Ihnen, sie zu löschen. Wenn Sie Ihre Daten dennoch behalten müssen, können Sie mit dem nächsten Schritt fortfahren.
- Ihr Google-Konto trennen
Bevor Sie Google Drive vom Mac vollständig deinstallieren, müssen Sie zunächst Ihr Google-Konto trennen.
Die Deinstallation von Google Drive löscht keine Dateien aus der Cloud. Die Dateien, die Sie synchronisiert haben, bleiben in Ihrem Google Drive. Und wenn Sie Google Drive das nächste Mal neu installieren und sich mit Ihrem Google-Konto anmelden, können Sie weiterhin auf Ihre Dateien zugreifen.
Dies sind die detaillierten Schritte:
- Klicken Sie in der Menüleiste (oben rechts) auf das Google Drive-Symbol.
- Klicken Sie auf das „Einstellungen“-Symbol (⚙︎) und dann im Dropdown-Menü erneut auf „Einstellungen“.
- Klicken Sie im neuen Fenster auf die Registerkarte „Einstellungen“.
- Klicken Sie auf Konto trennen>Verbindung trennen.
Wie Sie Google Drive vom Mac deinstallieren [Manuell|Restdateien]
Die erste Methode erfordert die Hilfe des Finders. Hier erfahren Sie die detaillierten Schritte zum Deinstallieren von Google Drive mit dem Finder und zum Löschen übrig gebliebener Dateien.
- Google Drive-App beenden
Aber wenn Sie die Meldung sowie „Das Objekt „X“ kann nicht in den Papierkorb gelegt werden, da es geöffnet ist.“ erhalten, können Sie die Google Drive-App manuell beenden:
Klicken Sie auf das Google Drive-Symbol in der Menüleiste>auf die Schaltfläche Einstellungen>Beenden.
Wenn Sie Google Drive nicht direkt beenden können, verwenden Sie die Aktivitätsanzeige einfach, um dieser App sofort zu beenden:
Öffnen Sie die Aktivitätsanzeige über Spotlight>Geben Sie Google Drive in das Suchfeld ein>Klicken Sie auf Google Drive und dann auf die Schaltfläche X>Beenden/Sofort beenden.
- Google Drive-App entfernen
Öffnen Sie Finder>Programme>Wählen Sie Google Drive App oder die mitgelieferte App>tippen Sie mit der rechten Maustaste und wählen „In den Papierkorb legen“>klicken Sie im Dock auf das Papierkorb-Symbol und wählen Sie die Option „Papierkorb entleeren“.
- Den folgenden Ordner suchen und die verbleibenden Google Drive-Dateien löschen
Obwohl Sie die Google Drive deinstalliert haben, sind noch einige zugehörige Dateien vorhanden. Führen Sie die folgenden Schritte aus, um die verbleibenden Dateien zu löschen:
(1) Klicken Sie auf Gehe zu Menü >Gehe zu Order. (Oder durch Befehl+Umschalt+G)
(2) Kopieren Sie ~/Library und fügen Sie es in das Suchfeld ein.
(3) Klicken Sie auf die Suchleiste und geben Sie Google Drive ein.
(4) Wählen Sie Library-Ordner (nicht diesen Mac).
(5) Suchen Sie die zugehörigen Dateien und löschen Sie sie im Folgenden (Fügen Sie die folgenden Pfade nacheinander hinzu und drücken Sie die Eingabetaste, um sie zu finden):
- ~/Library/Caches
- ~/Library/Preferences
- ~/Library/Anwendungsunterstützung
- ~/Library/Saved Applications State
- ~/Library/LaunchAgents
- ~/Library/LaunchDaemons
- ~/Library/PreferencePanes
- ~/Library/StartupItems
(6) Legen Sie alle unerwünschten Dateien in den Papierkorb und entleeren Sie den Papierkorb.
Wie Sie Google Drive am Mac deinstallieren [Automatisch|Komplett]
Sie können Google Drive manuell deinstallieren, es werden jedoch nicht alle Dateien gefunden und gelöscht. Wenn Sie nicht aufpassen, können Sie versehentlich wichtige Dateien löschen und Systemfehler verursachen. Probieren Sie in diesem Fall also BuhoCleaner aus – eine Software, mit der Sie Apps völlig sicher von Ihrem Mac entfernen können.
Mit diesem Programm müssen Sie die mit Google Drive verbundenen Dateien nicht manuell suchen. Dieses Tool wird automatisch diese übrig gebliebenen Dateien scannen für Sie. Nach dem Scannen werden alle zu Google Drive gehörenden Dateien unter Google Drive aufgelistet, so dass Sie sie leicht löschen können.
Kostenlos und sicher downloaden, installieren und dann starten Sie BuhoCleaner.
- Klicken Sie auf App deinstallieren>Finden und überprüfen Sie Google Drive und seine zugehörigen Dateien.
- Klicken Sie dann auf Entfernen.
- Nach einigen Sekunden werden Google Drive und die dazugehörigen Apps vollständig von Ihrem Mac deinstalliert.
Schlusswort
Hier geht es darum, wie Sie Google Drive oder gebündelte Apps (Google Sheet usw.) von Ihrem Mac deinstallieren. Wenn Sie Google Cloud Drive einfacher, schneller und gründlicher löschen möchten, versuchen Sie BuhoCleaner.
Ist dieser Beitrag hilfreich? Teilen Sie ihn in Ihren sozialen Medien!
Sven ist ein technisch versierter Fan, der alles liebt, was mit Apple zu tun hat. Als erfahrener Autor kann er mit seinem kreativen Schreibstil und seinem überzeugenden technischen Wissen verschiedene Apple-Produkte wie iPhone, iPad, iOS usw. abdecken.