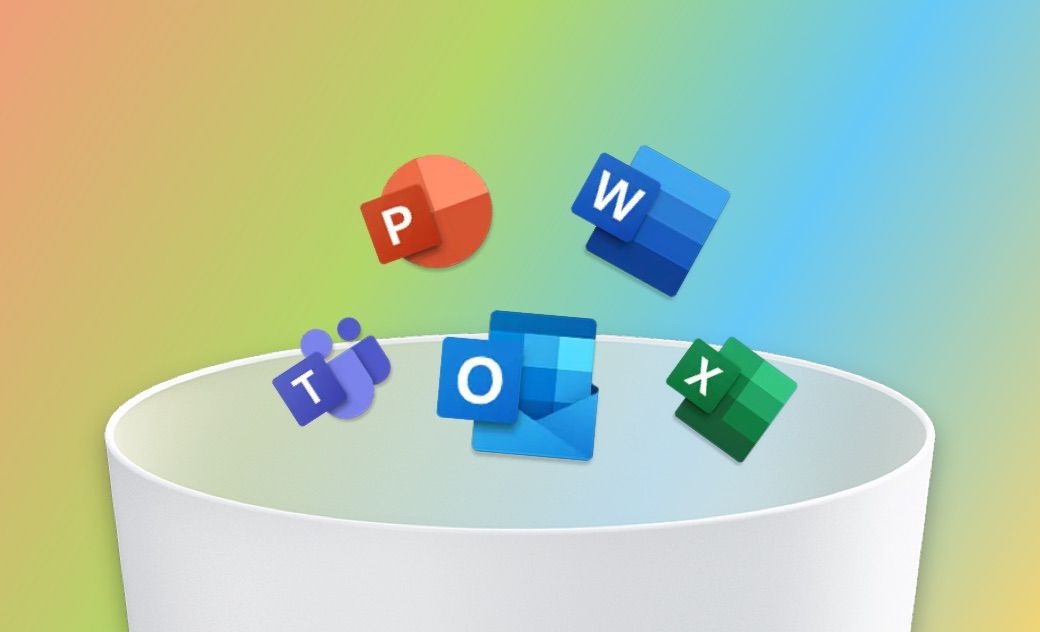So deinstallieren Sie Microsoft Office vollständig auf Mac: Anleitung
Bevor Sie beginnen
Um Ihr Problem zu lösen, dass Microsoft Office auf dem Mac nicht vollständig deinstalliert werden kann, empfehlen wir Ihnen BuhoCleaner herunterzuladen, bevor Sie Ihnen über die detaillierten Lösungen in dieser Anleitung informieren. Es hilft Ihnen, eine Vielzahl von macOS Müll zu bereinigen, einschließlich der Systemdaten. Genießen Sie unsere besten Tools und intelligente Lösungen für Sie.
Office 365 läuft langsam auf Ihrem Mac? Stürzt Ihr altmodisches Office 2019/2016/2011 ständig ab? Oder nimmt es einfach zu viel Speicherplatz auf Ihrem Mac ein? Machen Sie sich keine Sorgen. In diesem Blog zeigen wir Ihnen, wie Sie im Jahr 2019/2016/2011 vollständig von Ihrem Mac Microsoft Office 365 deinstallieren können.
Microsoft Office ist unerlässlich für unsere tägliche Arbeit. Es gibt jedoch viele Gründe, warum Sie es von Ihrem Mac entfernen möchten. Zum Beispiel möchten Sie vielleicht ein veraltetes Microsoft Office 2019, Office 2016 oder Office 2011 auf das neueste Microsoft Office 365 aktualisieren. Oder Sie möchten Speicherplatz auf Ihrem Mac freigeben oder einfach einige unerwartete Fehler in Word, Excel, PowerPoint oder anderen Office-Programme beheben.
Microsoft Office Deinstallieren für Mac sollte einfach sein, aber das integrierte Microsoft Office Entfernungstool ist nur unter Windows verfügbar. Möchten Sie wissen, wie man Office deinstallieren Mac kann? Dann lesen Sie bitte weiter.
In dieser Anleitung stellt es detailliert dar, wie Sie von Ihrem Mac Office 2019, 2016, 2011 und Office 365 deinstallieren können.
Wie man Microsoft Office für Mac manuell deinstalliert
Es gibt viele Versionen von Microsoft Office. Verschiedene Versionen haben unterschiedliche Funktionen. Die am häufigsten verwendeten Versionen für Mac sind Office 2011, Office 2016, Office 2019 und das neueste Office 365. Schauen wir uns an, wie Sie diese von Ihrem Mac entfernen können.
Office 2011 für Mac entfernen
Microsoft Office hat die Unterstützung für Office for Mac 2011 am 10. Oktober 2017 eingestellt. Obwohl Sie die Funktionen weiterhin nutzen können, können Sie nicht mehr alle aktuellen Funktionen, Patches und Sicherheitsupdates nutzen. Um es zu deinstallieren, gehen Sie wie folgt vor:
- Beenden Sie zunächst alle Office-Programme.
- Öffnen Sie den Finder im Dock und wechseln Sie in den Ordner Programme.
- Suchen Sie den Ordner Microsoft Office 2011 und verschieben Sie ihn in den Papierkorb.
- Entleeren Sie den Papierkorb und starten Sie Ihren Mac neu.
Office 365 für Mac deinstallieren
Die Deinstallation neuerer Versionen von Office, wie Office 365, ist komplizierter als die Deinstallation von Office 2011, da Sie nicht nur die Anwendung selbst, sondern auch zugehörige Dateien auf der Festplatte löschen müssen.
Die Schritte zum Microsoft Office Deinstallieren Mac sind in der Tat ähnlich. Sie umfassen hauptsächlich das Löschen der Office-App-Symbole, das Entfernen zugehöriger Dateien und das Entsperren von Apps aus dem Dock.
Schritt 1Office für Mac Programme entfernen
- Starten Sie den Finder im Dock.
- Klicken Sie auf die Option Programme, suchen Sie alle Office-Anwendungen (Word, Excel, PowerPoint, OneNote, OneDrive und Outlook) und wählen Sie sie aus.
- Verschieben Sie sie in den Papierkorb.
Schritt 2Zugehörige Office Dateien auf dem Mac löschen
Drücken Sie im Finder die Tastenkombinationen „Umschalttaste + Befehltaste + G“, um das Fenster „Gehe zu Ordner“ zu öffnen.
- Geben Sie ~/Library in das Feld ein und klicken Sie auf die Schaltfläche Go.
- Suchen und öffnen Sie den Ordner Containers.
Suchen Sie die unten aufgeführten Ordner und legen Sie sie in den Papierkorb. (Hinweis: Einige davon sind möglicherweise nicht vorhanden)
- com.microsoft.errorreporting
- com.microsoft.Excel
- com.microsoft.netlib.shipassertprocess
- com.microsoft.Office365ServiceV2
- com.microsoft.Outlook
- com.microsoft.Powerpoint
- com.microsoft.RMS-XPCService
- com.microsoft.Word
- com.microsoft.onenote.mac
- com.microsoft.OneDrive.FinderSync
Klicken Sie im Finder-Fenster auf den Zurück-Pfeil, um zum Ordner „~/Library“ zurückzukehren.
- Suchen Sie den Ordner Group Containers und öffnen Sie ihn.
Suchen Sie unten nach den Ordnern, sofern vorhanden, und legen Sie sie in den Papierkorb.
- UBF8T346G9.ms
- UBF8T346G9.Office
- UBF8T346G9.OfficeOsfWebHost
- UBF8T346G9.OneDriveStandaloneSuite
- UBF8T346G9.OneDriveSyncClientSuite
- UBF8T346G9.OfficeOneDriveSyncIntegration
HinweisAlle Ihre Outlook-Daten werden gelöscht, wenn Sie die ersten drei Ordner in den Papierkorb legen. Bitte sichern Sie sie, bevor Sie sie entfernen.Entleeren Sie Ihren Papierkorb.
Schritt 3Microsoft Office-Apps aus dem Dock entfernen und Ihren Mac neu starten
- Wenn Sie Microsoft Office Apps im Dock gesperrt haben, klicken Sie mit der rechten Maustaste auf die Programmsymbole > Optionen > Aus dem Dock entfernen.
- Starten Sie Ihren Mac neu, um Microsoft Office für Mac vollständig zu deinstallieren.
Wie man Microsoft Office vom Mac mit einem Klick deinstalliert
Sie werden feststellen, dass es sehr lange dauert, Microsoft Office für Mac manuell zu entfernen. Gibt es eine einfachere Lösung? Die Antwort ist ja. BuhoCleaner ist genau das Werkzeug, das Sie brauchen. Es ist ein einfach zu bedienendes Office-Deinstallationstool für Mac. Mit diesem Tool können Sie Office-Programme und die zugehörigen Dateien mit einem einzigen Klick sicher und vollständig löschen.
Stellen Sie sicher, dass BuhoCleaner auf Ihrem Mac installiert ist.
- Starten Sie es und klicken Sie auf „App deinstallieren“, um eine Liste aller auf Ihrem Mac installierten Apps anzuzeigen.
- Nach der Scanvorgang suchen Sie die Microsoft Office-Programme in der Ergebnisliste, aktivieren Sie die Kontrollkästchen daneben und klicken Sie auf die Schaltfläche „Entfernen“.
Sie können Ihre ausgewählten Microsoft Office 365-Elemente im Bestätigungsfenster überprüfen. Wenn alles zur Entfernung bereit ist, klicken Sie auf „Entfernen“ fortzufahren.
Nach kurzer Zeit sehen Sie, dass der BuhoCleaner den Entfernungsprozess von Microsoft Office 365 abgeschlossen hat.
Bonus-Tipp: Wie man die Office-Lizenz vom Mac entfernt
Wenn Sie Probleme mit Microsoft Office haben, können Sie die folgenden Schritte befolgen, um durch Entfernen der Office-Lizenzdatei von Ihrem Mac Fehler zu beheben.
- Laden Sie das Tool zur Lizenzentfernung herunter.
- Öffnen Sie die heruntergeladene .dkg-Datei.
- Installieren Sie das Tool zur Lizenzentfernung.
- Nachdem das Tool erfolgreich Ihre Office-Lizenzen entfernt hat, klicken Sie auf die Schließen-Taste.
Alternativ können Sie das Terminal für eine schnelle Entfernung nutzen. Öffnen Sie das Terminal und führen Sie den folgenden Befehl aus:
sudo rm /Library/Preferences/com.microsoft.office.licensingV2.plist
sudo rm kann Ihr macOS auf gewisse Weise gefährden. Verwenden Sie ihn mit Vorsicht und vollem Verständnis.Fazit
Das ist alles darüber, wie man Office deinstallieren Mac kann. Alles in allem ist es einfach, Office 2011 für Mac zu deinstallieren, aber es ist ein bisschen kompliziert und zeitaufwendig, dass man häufig verwendete Versionen vom Office deinstallieren.
Für eine schnellere und einfachere Lösung empfehlen wir die Verwendung von BuhoCleaner. Mit diesem praktischen Office-Deinstallationsprogramm können Sie alle Office-Programme und die zugehörigen Dateien mit wenigen Klicks löschen.
Yeezy hat einen Bachelor-Abschluss und verfügt über umfassende Kenntnisse und technische Erfahrungen im IT-Bereich. Seit fast sechs Jahren hat sie zahlreiche faszinierende Fachartikel über iPhone, iPad und Mac geschrieben und genießt bei Apple-Nutzern großes Vertrauen und Beliebtheit.