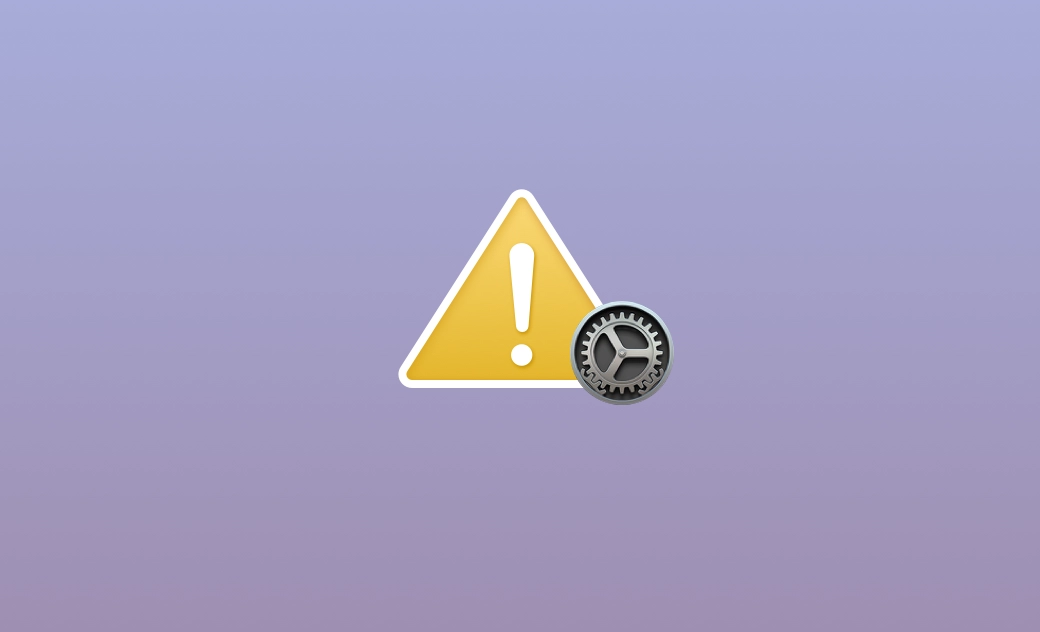Vous ne parvenez pas à mettre à jour votre Mac ? Raisons et solutions
Il est frustrant de mettre à jour votre Mac, mais de constater qu’aucune mise à jour n’est disponible ou que votre Mac reste bloqué pendant la mise à jour. Vous voulez savoir pourquoi et ce qu’il faut faire ? Ne cherchez plus, ce blog a toutes les réponses.
C’est parti !
Pourquoi ne puis-je pas mettre à jour mon Mac ?
Au cours du processus de téléchargement et d'installation de macOS, vous pouvez rencontrer un faux avertissement. Les raisons de cet avertissement varient. Voici les plus courantes :
- Votre Mac n'est pas incompatible.
- Vous manquez d’espace de stockage.
- Mauvaise connexion au réseau.
- Erreurs des serveurs Apple.
- Arrêt soudain de l’alimentation.
- Bogues du SMC.
- Bogues de la NVRAM.
- La mise à jour du logiciel n'affiche que les mises à jour compatibles avec votre Mac.
- Si vos préférences système n'incluent pas la mise à jour du logiciel, vous utilisez macOS 10.13 ou une version antérieure, et vous devez utiliser l'App Store pour effectuer la mise à jour.
Que faire si vous ne pouvez pas mettre à jour votre Mac ?
Après avoir compris pourquoi votre Mac ne se met pas à jour, voyons comment résoudre le problème.
1. Vérifier si votre Mac est compatible
L'incompatibilité peut entraîner un problème de mise à jour. Avant de mettre à jour votre Mac, il est préférable de vérifier s'il est compatible avec le macOS que vous souhaitez installer.
Apple propose une list de Mac compatibles avec la dernière version de macOS Ventura. Si vous souhaitez mettre à jour une version antérieure, consultez cet article pour connaître la compatibilité.
- La mise à jour du logiciel n'affiche que les mises à jour compatibles avec votre Mac.
- Si vos préférences système n'incluent pas la mise à jour des logiciels, vous utilisez macOS 10.13 ou une version antérieure, et vous devrez utiliser l'App Store pour effectuer la mise à jour.
2. Libérer suffisamment d'espace de stockage
Un espace de stockage insuffisant est l’un des facteurs les plus critiques pour lesquels vous ne pouvez pas mettre à jour Mac.
Le programme d’installation de macOS Ventura pèse environ 12 Go. Cela ne signifie pas que vous n’avez besoin que de 12 Go d’espace libre. Vous aurez également besoin d’un peu plus d’espace pour réussir l’installation. En règle générale, il est préférable de conserver au moins 24 Go d’espace libre.
Pour connaître l’espace libre qu’il vous reste, cliquez sur le menu Apple > À propos de ce Mac > Stockage.
Si vous manquez d'espace de stockage, utilisez BuhoCleaner, l'un des meilleurs nettoyeurs de Mac, pour supprimer rapidement les fichiers inutiles de votre Mac. L'outil peut notamment nettoyer les fichiers inutiles, supprimer les applications indésirables et détecter et supprimer les fichiers volumineux/en double. Quelques secondes suffisent pour libérer des gigaoctets d'espace de stockage.
Vous pouvez également vous référer à Comment libérer de l'espace sur Mac pour obtenir des conseils plus détaillés sur le nettoyage du Mac.
3. Vérifier la connexion au réseau
La connexion réseau joue un rôle essentiel dans la réussite d'une mise à jour de macOS. Le programme d'installation de macOS doit obtenir les informations pertinentes sur le Mac via le réseau. Assurez-vous donc que votre Wi-Fi est connecté et stable.
Pour obtenir une meilleure connexion Wi-Fi, suivez les étapes ci-dessous pour réinitialiser votre Wi-Fi.
- Cliquez sur l'icône Wi-Fi dans le menu d'état.
- Éteignez-le et rallumez-le.
- Vérifiez que vous pouvez mettre à jour votre Mac correctement.
4. Redémarrer votre Mac
Si votre Mac reste bloqué sur un écran pendant plus de 10 minutes, il est fort probable que la mise à jour ait échoué. Dans ce cas, vous pouvez appuyer sur le bouton d’alimentation et le maintenir enfoncé, éteindre votre Mac, puis le redémarrer pour voir si la mise à jour a réussi.
5. Vérifier s'il y a des problèmes avec les serveurs d'Apple
Les problèmes de mise à jour surviennent lorsque les serveurs d’Apple rencontrent des difficultés. Ce qu’il faut faire, c’est aller sur la page d’état du système d’Apple pour vérifier s’il y a un problème avec les serveurs d’Apple.
- Ouvrez la page État du système Apple.
- Recherchez la mise à jour du logiciel macOS et vérifiez son état. (Le vert signifie que la mise à jour est disponible, tandis que le rouge ou le jaune signifie qu’il y a des problèmes avec les serveurs d’Apple et qu’il n’y a rien d’autre à faire que d’attendre. )
Si les serveurs d'Apple ne posent aucun problème, passez à l'étape suivante.
6. Réinitialiser la NVRAM
NVRAM est l’abréviation de Mémoire vive non-volatile. Elle stocke les préférences de votre Mac, telles que la date, l’heure, le bureau, la souris, etc. Ces fichiers de préférences contribuent au bon fonctionnement de votre Mac et ne sont pas effacés, même si vous éteignez votre Mac. Cependant, ils peuvent aussi rendre le fonctionnement de votre Mac problématique. Dans ce cas, vous pouvez réinitialiser votre NVRAM.
Voici ce que vous devez faire :
- Redémarrez votre Mac.
- Appuyez immédiatement sur les touches Commande + Option + P + R et maintenez-les enfoncées.
- 20 secondes plus tard, relâchez les touches.
- Lorsque votre Mac se recharge, essayez de mettre à jour votre macOS.
7. Mettre à jour Mac en mode sans échec
Le mode sans échec permet de résoudre de nombreux problèmes liés aux Mac. Si votre Mac ne démarre pas à cause d'un écran noir ou blanc, vous pouvez le mettre à jour en mode sans échec.
Voici les étapes à suivre :
- Redémarrez votre Mac.
- Appuyez sur la touche Maj et maintenez-la enfoncée jusqu'à ce que la fenêtre de connexion s'affiche. (Vous pouvez voir les mots Démarrage sécurisé dans le coin droit de la fenêtre de connexion).
- Connectez-vous à votre Mac et mettez-le à jour.
8. Mettre à jour de macOS en mode récupération
Le mode de récupération de macOS est la solution ultime pour vous. Grâce au mode de récupération de macOS, vous pouvez réinstaller la dernière version de macOS actuellement ou récemment installée. Mais pour éviter toute mauvaise surprise, il est préférable de sauvegarder votre Mac au préalable.
Voici ce que vous devez faire :
- Allumez votre Mac.
- Appuyez immédiatement sur les touches Commande + R et maintenez-les enfoncées jusqu’à ce que vous voyiez l’icône Apple ou d’autres images.
- Dans la liste des utilitaires macOS, choisissez Réinstaller macOS.
- Suivez les instructions à l’écran pour terminer le processus de réinstallation.
Conclusion
Nous espérons que vous avez réussi à mettre à jour votre Mac en utilisant une ou plusieurs des méthodes ci-dessus. Si votre Mac ne parvient toujours pas à se mettre à jour, il se peut que vous deviez vérifier votre matériel.
Dans l'ensemble, les problèmes de mise à jour du Mac sont courants et il n'est pas difficile de trouver une solution. Il convient de noter que le manque d'espace de stockage est la principale raison pour laquelle vous ne pouvez pas effectuer de mise à jour. N'oubliez donc pas de réserver suffisamment d'espace de stockage avant d'effectuer une mise à jour.
Albert ist Dr. Buhos Content-Writing Expertin und kennt sich bestens mit iPhone, iPad, Mac und allen Apple-Produkten aus. Sie verfügt über einen großen Erfahrungsschatz und ist bereit, ihr gesamtes Wissen mit Menschen zu teilen.