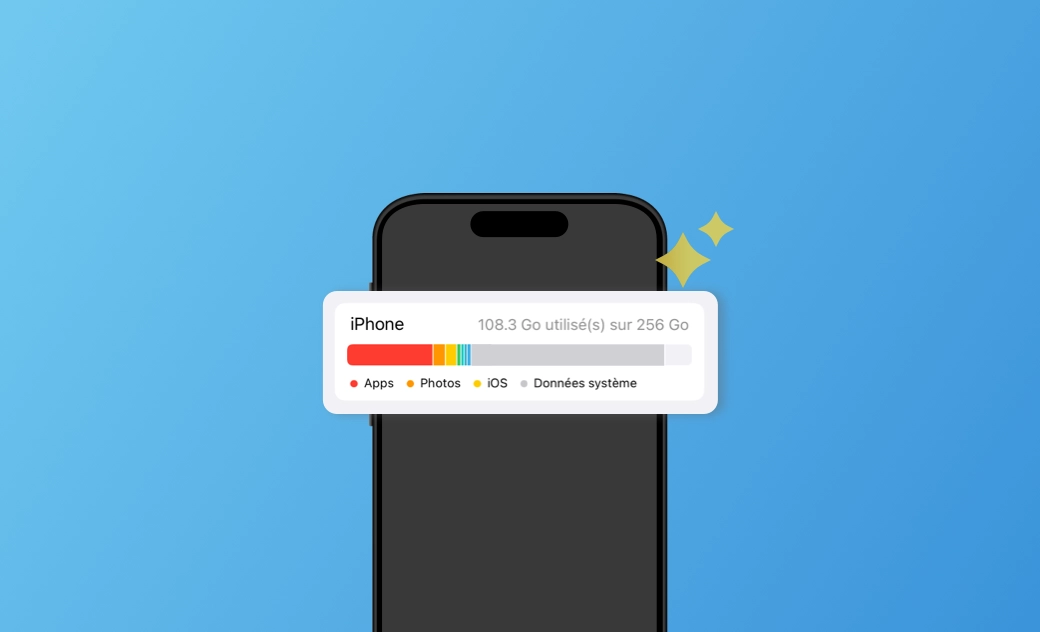Données système iPhone trop volumineux ? 10 solutions
Les données système occupent une grande partie de l'espace de stockage de votre iPhone ? Lisez la suite pour savoir ce qu'elles contiennent et comment réduire les données système iPhone de plusieurs façons.
Avec le temps, vous pouvez constater que le stockage de votre iPhone se remplit de photos, d'applications, de jeux et d'autres fichiers de support. Lorsque vous examinez de plus près le stockage de votre iPhone, vous remarquez qu'une catégorie nommée Données système peut occuper plus de 20 Go de stockage.
remarquez qu'une catégorie nommée Données système peut occuper plus de 20 Go de stockage. Qu'est-ce que c'est, pourquoi prend-il tant d'espace et, surtout, comment supprimer les données système iPhone pour libérer l'espace de stockage ?
Poursuivez votre lecture. Vous y trouverez toutes les réponses à vos questions.
Qu'est-ce que les Données Système sur l'iPhone ?
Selon la définition d'iOS, les données système comprennent les caches, l’historique et les autres ressources utilisées par le système. Elles sont essentielles au bon fonctionnement de l'iPhone et de ses applications, et leur taille varie en fonction des besoins du système.
Ainsi, lorsque les données système de l'iPhone sont trop volumineuses, votre iPhone peut fonctionner lentement. Parfois, il a même un écran noir ou s'éteint soudainement et ne peut pas être allumé. Dans ce cas, vous pouvez essayer BuhoRepair, un logiciel qui peut réparer l'iPhone/iPad lent ou incapable de s'éteindre/s'allumer en résolvant les erreurs inattendues du système iOS. C'est utile à tout le monde, surtout aux novices en informatique.
Comment Afficher les Données Système sur l'iPhone ?
Si vous souhaitez savoir où se trouvent les données système sur votre iPhone et combien d'espace elles occupent, suivez les étapes ci-dessous.
- Allez dans l'application Paramètres.
- Appuyez sur Général > Stockage iPhone.
- Attendez quelques secondes et vous verrez une barre colorée indiquant les types de fichiers qui remplissent votre espace de stockage.
- La barre gris clair fait référence aux données du système.
Vous vous demandez pourquoi les données de votre système sont si volumineuses ? Poursuivez votre lecture.
Pourquoi les Données Système de l’iPhone sont-elles trop volumineuses ?
Comme nous l'avons mentionné précédemment, les données système contiennent divers fichiers du système d'exploitation et des applications, tels que les caches, l’historique, les mises à jour, les polices, les langues de traduction hors ligne, les voix Siri, les données du trousseau local, etc.
Avec le temps, ces données peuvent s'accumuler et occuper une grande partie de l'espace de stockage de l'iPhone. La plupart du temps, la taille des données système est comprise entre 5 et 20 Go. Si elle dépasse 20 Go, il est temps de la réduire.
Comment effacer les données système ? Jetons un coup d'œil.
Comment Supprimer les Données Système trop volumineux sur l'iPhone ?
Vous ne savez pas comment effacer les données système trop volumineux ? Cette section vous propose plusieurs méthodes efficaces.
1. Effacer le Cache des Applications
La première chose qui peut nettoyer les données système iPhone trop volumineux à faire est de vider le cache de vos applications, car certaines applications stockent des fichiers temporaires sur votre iPhone pour fonctionner rapidement.
Pour effacer les fichiers cache d'une application, 1. Appuyez sur Réglages > Général > Stockage iPhone. 2. Appuyez sur l'application que vous souhaitez effacer, puis sélectionnez Décharger l'app. (Cela libérera le stockage utilisé par l'application, mais conservera son document et ses données).
2. Supprimer les Applications Indésirables
La suppression d'une application sur votre iPhone efface l'application et toutes les données qui y sont associées, donc, si les données système sont trop volumineuses, il est possible de les supprimer en désinstallant les applications inutiles. Voici comment procéder :
- Appuyez longuement sur l’application que vous souhaitez supprimer.
- Appuyez sur Supprimer l'app.
- Appuyez sur Supprimer l'app, puis sur Supprimer pour confirmer votre action.
3. Activer l'option Décharger les Applications Inutilisées
iOS est doté d'une fonction qui vous permet de supprimer automatiquement les applications inutilisées. Il vous suffit de l'activer.
- Ouvrez Réglages > Stockage iPhone.
- Sous RECOMMANDATIONS, trouvez Apps inutilisées.
- Appuyez sur Activer.
4. Vider les photos supprimées dans Supprimé récemment de Photos
Habituellement, les utilisateurs suppriment les photos inutiles ou les photos en double pour libérer le stockage. Mais les photos supprimées seront également enregistrées dans Supprimé récemment de Photos sur iPhone, bien que cela permette aux utilisateurs de récupérer certaines photos supprimées à temps, certaines données système s'accumulent également sur iPhone.
Pour cela, vous pouvez vider les photos supprimées dans Supprimé récemment pour réduire les données système iPhone trop volumineux.
Voici comment le faire :
- Ouvrez Photos > Albums > Supprimé récemment.
- Alors, vous verrez les photos supprimées au cours des trente derniers jours, puis cliquez sur Sélectionner. Vous pouvez sélectionner les photos que vous souhaitez supprimer complètement ou cliquer directement sur Tout supprimer.
5. Effacer les Données et l'Historique du Navigateur
Si vous utilisez fréquemment un navigateur sur votre iPhone, il est recommandé d'effacer ses données et son historique pour réduire les données système iPhone. Voici comment effacer les caches, les données et l'historique de Safari :
- Ouvrez Réglages.
- Faites défiler l'écran vers le bas pour localiser Safari, puis appuyez dessus.
- Appuyez sur Effacer l'Historique et les Données du Site Web > Effacer historique, données de site.
- Appuyez sur Effacer les onglets ou Annuler les onglets selon vos besoins.
6. Supprimer les Pièces Jointes des Messages
Les pièces jointes des messages peuvent occuper beaucoup d'espace sur votre iPhone. Cela peut rendre les données du système iPhone trop volumineux, il est donc préférable de supprimer les pièces jointes volumineuses et anciennes de votre appareil. Pour le faire, suivez les étapes :
- Allez dans Réglages.
- Appuyez sur Général > Stockage iPhone > Messages.
- Sous Documents, vous devriez voir des catégories telles que Top Conversations, Photos, Vidéos, GIFs et Stickers, etc.
- Appuyez sur la catégorie que vous souhaitez supprimer, puis cliquez sur Modifier.
- Sélectionnez les pièces jointes dont vous ne voulez pas, puis appuyez sur l'icône Corbeille dans le coin supérieur droit.
7. Réinitialiser les Paramètres du Réseau
Un autre moyen de réduire les données système de l'iPhone trop trop volumineux consiste à réinitialiser les paramètres réseau. Le processus de réinitialisation supprimera les mots de passe Wi-Fi stockés, les données liées au réseau, les paramètres VPN et bien d'autres choses encore, ce qui réduira le stockage des données système.
8. Mise à jour d'iOS
La mise à jour d'iOS peut contribuer à réduire la taille des données système de votre iPhone. Au cours du processus de mise à jour, le système supprime les fichiers temporaires inutiles, les caches et les fonctionnalités obsolètes. Si cela fait longtemps que vous n'avez pas mis à jour votre système d'exploitation, mettez-le à jour dès maintenant.
9. Optimiser avec les recommandations de stockage iPhone
iPhone fournit généralement des recommandations dans la section Stockage iPhone pour aider les utilisateurs à optimiser le stockage du système iPhone.
Il vous suffit d' ouvrir Réglages > Général > Stockage iPhone > Activer les recommandations souhaitées. Pour réduire les donnees systeme iPhone, vous pouvez activer les options telles que Photos iCloud, App inutilisées, etc.
10. Réinitialiser l'iPhone
Si aucune des méthodes ci-dessus ne fonctionne, vous pouvez essayer de réinitialiser les paramètres d'usine de votre iPhone pour nettoyer les données système iPhone. Il est important de noter que cette opération supprimera toutes les données de votre iPhone. Veuillez faire une sauvegarde de votre iPhone avant d'effectuer les étapes ci-dessous.
- Ouvrez l'application Réglages.
- Touchez Général > Transférer ou réinitialiser l'iPhone.
- Sélectionnez Effacer contenu et réglages, appuyez sur continuer et saisissez votre code d'accès.
- Appuyez sur Effacer pour confirmer.
Bonus : Réinitialiser l'iPhone en un clic
Si vous trouvez compliquées les étapes ci-dessus pour réinitialiser votre iPhone, vous pouvez également utiliser BuhoRepair pour terminer facilement la réinitialisation. Ce logiciel offre une expérience sans tracas aux utilisateurs qui souhaitent restaurer leur appareil dans son état d'origine. En quelques clics, il garantit la suppression en toute sécurité de toutes les données personnelles, paramètres et applications, laissant votre appareil comme neuf et prêt pour un nouveau départ.
Conclusion
Voilà comment réduire les données système trop volumineux iPhone et les réduire. Nous espérons que vous avez libéré suffisamment d'espace de stockage sur votre iPhone en suivant ces méthodes.
Si vous rencontrez des problèmes d'espace de stockage insuffisant sur votre Mac, consultez ce guide pour obtenir des conseils de nettoyage.
L'éditrice Aimée du Dr Buho est une véritable experte des univers Mac et iPhone, cumulant une expérience considérable dans ces domaines. Passionnée par l'exploration des fonctionnalités de macOS et des dernières avancées du système, elle consacre son temps à étudier et à maîtriser leur utilisation, ainsi que leurs applications pratiques. Au cours des quatre dernières années, elle a rédigé plus de 100 tutoriels pratiques et articles informatifs, visant à fournir une aide précieuse aux utilisateurs de ces plateformes.