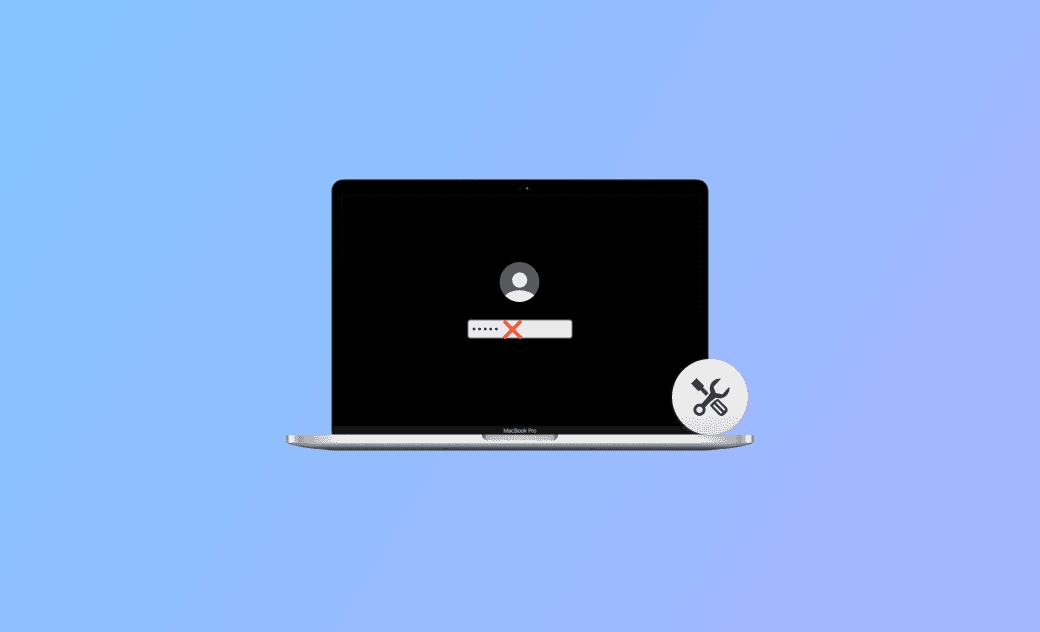[6 solutions] Le mot de passe de Mac ne marche pas après la mise à jour ?
Le mot de passe de Mac ne marche pas après la mise à jour ? Voici les 6 solutions pratiques ci-dessous !
Votre mot de passe Mac est l'un des accès les plus importants pour vous connecter à votre Mac.
« Mon Mac ne reconnait plus mon mot de passe après la mise à jour » entrave l'utilisation normale de votre Mac et vous empêche d'y accéder.
Pas de panique ! Dans cet article, vous découvrirez 6 méthodes efficaces pour résoudre ce problème agaçant ! Continuez à lire !
Pourquoi mon Mac ne reconnaît-il pas mon mot de passe ?
De nombreux utilisateurs ont signalé que « Mon mot de passe mac ne fonctionne plus ». Les raisons à cela sont diverses mais principalement les suivantes :
Vous avez oublié votre mot de passe mais vous croyez que le mot de passe que vous avez saisi est correct.
- La touche Verr Maj est activée.
- Erreur de clavier.
- Problème logiciel.
Comment réparer le problème de « Le mot de passe de Mac ne marche pas »
Après avoir identifié les principales raisons pour lesquelles « Mon Mac n'accepte plus mon mot de passe », il est temps d'apprendre quelques solutions utiles. Vous les trouverez dans les sections suivantes.
1. Vérifiez la touche Verr Maj
La raison la plus courante pour laquelle « Le mot de passe de Mac ne marche pas » est que la touche Verr Maj est activée.
Étant donné que votre mot de passe peut contenir à la fois des caractères majuscules et minuscules, il est facile de saisir le mauvais mot de passe parfois.
Pour résoudre ce problème, vérifiez si vous avez activé la touche Verr Maj. Si oui, désactivez-la.
Après avoir vérifié la touche Verr Maj, il est nécessaire de vérifier si la méthode de saisie du clavier a été modifiée. Si oui, modifiez-la aux paramètres corrects.
2. Redémarrez votre Mac
Une autre solution simple et rapide est de redémarrer votre Mac. Il peut y avoir des erreurs occasionnelles du système en attente d'être corrigées.
Un redémarrage de votre Mac peut résoudre la plupart des erreurs occasionnelles du système.
Si vous ne pouvez pas effectuer de redémarrage, appuyez sur le bouton d'alimentation pour forcer le redémarrage de votre Mac.
3. Démarrez votre Mac en mode sans échec
Le démarrage de votre Mac en mode sans échec peut vous aider à déterminer si le chargement des logiciels au démarrage de votre Mac est à l'origine du problème. Les méthodes pour démarrer un Mac en mode sans échec sont différentes pour les Mac avec puce Apple et les Mac basés sur Intel.
Pour un Mac avec puce Apple :
- Éteignez complètement votre Mac.
- Appuyez et maintenez enfoncé le bouton d'alimentation jusqu'à ce que les « Options de démarrage » apparaissent.
- Sélectionnez un volume.
- Maintenez la touche Shift enfoncée>cliquez sur Continuer en mode sans échec.
Pour un Mac basé sur Intel :
- Allumez ou redémarrez votre Mac>appuyez immédiatement et maintenez enfoncée la touche Shift jusqu'à ce que vous voyiez la fenêtre de connexion.
- Connectez-vous à votre Mac.
- Il se peut que l'on vous demande de vous reconnecter.
- Pour vérifier si vous avez démarré avec succès en mode sans échec, vous pouvez accéder au menu Apple > À propos de ce Mac > En savoir plus... > faites défiler vers le bas et recherchez Rapport système... > cliquez sur Logiciel > Mode de démarrage.
4. Réinitialisez votre mot de passe
Si vous avez oublié le mot de passe de connexion de votre Mac, si votre mot de passe pour Mac ne fonctionne pas, ou si votre Mac refuse d'accepter le mot de passe, vous pouvez réinitialiser le mot de passe pour regagner l'accès à votre Mac.
Le message « Redémarrez et affichez l'option de réinitialisation du mot de passe » ou « Réinitialisez-le en utilisant l'identifiant Apple » apparaîtra une fois que vous aurez saisi le mauvais mot de passe 3 fois.
Il existe principalement 5 façons de réinitialiser votre mot de passe Mac :
- Réinitialisez votre mot de passe Mac avec votre identifiant Apple.
- Réinitialisez votre mot de passe Mac en utilisant un autre compte utilisateur.
- Réinitialisez votre mot de passe Mac en utilisant le Terminal.
- Réinitialisez votre mot de passe Mac en mode de récupération.
- Réinitialisez votre mot de passe Mac avec une récupération FileVault.
Voici 2 façons simples de réinitialiser votre mot de passe Mac.
Réinitialiser le mot de passe Mac avec l'identifiant Apple
Après trois tentatives infructueuses de mot de passe, il peut y avoir une option « Réinitialiser avec votre identifiant Apple » si vous avez activé l'option « Autoriser l'utilisateur à réinitialiser le mot de passe en utilisant l'identifiant Apple » dans Utilisateurs et groupes.
- Cliquez sur « Réinitialiser avec votre identifiant Apple ».
- Saisissez votre identifiant Apple et cliquez sur « Réinitialiser le mot de passe ».
- Cliquez sur OK pour redémarrer votre Mac si vous êtes invité à créer un nouveau trousseau pour stocker les mots de passe de l'utilisateur.
- Cliquez sur « Oublié tous les mots de passe » si on vous demande de sélectionner un utilisateur administrateur dont vous connaissez le mot de passe.
- Cliquez sur « Désactiver le Mac » si cette option existe.
- Saisissez votre nouveau mot de passe et cliquez sur Suivant.
- Après avoir terminé la réinitialisation du mot de passe, cliquez sur Redémarrer.
Réinitialiser le mot de passe Mac avec la clé de récupération
Si vous avez activé FileVault et activé la clé de récupération auparavant, cette méthode fonctionne.
Voici comment procéder :
- Cliquez sur « Réinitialiser en utilisant votre clé de récupération ».
- Entrez la clé de récupération FileVault que vous avez définie auparavant.
- Entrez les informations de votre nouveau mot de passe>cliquez sur Réinitialiser le mot de passe.
5. Réinitialisez la NVRAM/PRAM
La réinitialisation de la NVRAM peut être utile si un ou plusieurs paramètres qui y sont stockés ne fonctionnent pas comme prévu.
Mais il convient de noter qu'elle ne fonctionne que pour les Mac basés sur Intel. Il n'est pas nécessaire de réinitialiser la NVRAM si vous utilisez un Mac avec une puce Apple.
Voici comment réinitialiser la NVRAM sur un Mac basé sur Intel :
- Éteignez votre Mac.
- Allumez votre Mac>appuyez immédiatement et maintenez enfoncées les touches Option + Commande + P + R pendant environ 20 secondes.
- Relâchez les touches.
- Ajustez si nécessaire tous les paramètres système qui ont été réinitialisés.
6. Effacez votre Mac
La dernière solution consiste à effacer votre Mac. Après avoir effacé votre Mac, vous pourrez réinitialiser votre mot de passe Mac.
Cependant, en suivant cette méthode, toutes les données de votre Mac seront effacées. Il est préférable de sauvegarder les fichiers importants au préalable.
Voici comment effacer votre Mac :
- Démarrez votre Mac à partir de la récupération macOS : Allumez votre Mac>appuyez et maintenez enfoncées les touches Commande + R immédiatement jusqu'à ce que vous voyiez un logo Apple ou une autre image.
- Choisissez « Effacer le Mac » dans le menu Assistant de récupération dans la barre de menus si on vous demande de sélectionner un utilisateur administrateur dont vous connaissez le mot de passe.
- Cliquez sur « Effacer le Mac »>« Effacer le Mac ».
- Maintenez enfoncé le bouton d'alimentation pendant quelques secondes jusqu'à ce que votre Mac s'éteigne si votre Mac redémarre avec un point d'interrogation clignotant.
- Redémarrez à nouveau à partir de la récupération macOS>réinstaller macOS.
Conclusion
Dans cet article, 6 solutions utiles pour résoudre le problème de « Le mot de passe de Mac ne marche pas » après la mise en veille sont présentées en détail.
J'espère qu'au moins l'une d'entre elles vous aidera à regagner l'accès à votre Mac.
De plus, pour éviter d'autres problèmes système, il est préférable de nettoyer régulièrement votre Mac en profondeur. BuhoCleaner vous offre des fonctionnalités de nettoyage professionnelles et de surveillance des performances de Mac.
Allez-y et utilisez-le pour améliorer les performances de votre Mac et accélérer votre Mac !
FAQs
1. Comment changer le mot de passe de connexion de votre Mac ?
Allez dans le Menu Apple>Réglages Système>Mot de passe de connexion>Modifier>Saisissez votre Ancien Mot de passe et le Nouveau Mot de passe>Vérifiez le Nouveau Mot de passe>Cliquez sur Modifier le mot de passe.
2. Comment désactiver le mot de passe de connexion sur Mac ?
Allez dans le Menu Apple>Réglages Système>Mot de passe de connexion>Modifier>Saisissez votre Ancien Mot de passe>Cliquez sur Continuer.
L'éditrice Aimée du Dr Buho est une véritable experte des univers Mac et iPhone, cumulant une expérience considérable dans ces domaines. Passionnée par l'exploration des fonctionnalités de macOS et des dernières avancées du système, elle consacre son temps à étudier et à maîtriser leur utilisation, ainsi que leurs applications pratiques. Au cours des quatre dernières années, elle a rédigé plus de 100 tutoriels pratiques et articles informatifs, visant à fournir une aide précieuse aux utilisateurs de ces plateformes.