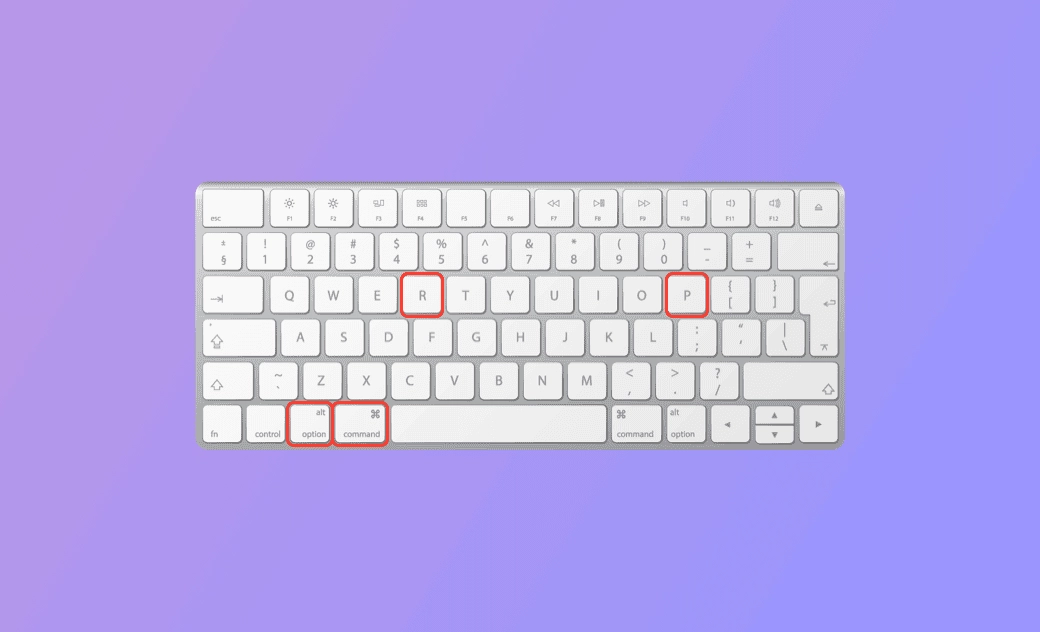Comment réinitialiser PRAM, NVRAM ou SMC sur n'importe quel Mac (Sequoia/Sonoma) ?
Si votre Mac ne fonctionne pas correctement, vous pouvez réinitialiser la PRAM, NVRAM et le SMC sur votre Mac pour le faire fonctionner correctement à nouveau.
Qu'est-ce que la PRAM/NVRAM ?
Le PRAM fait référence à la mémoire des paramètres, tandis que le NVRAM fait référence à la mémoire vive non volatile. Le PRAM et le NVRAM sont deux types de mémoire utilisés dans les ordinateurs Mac pour stocker certains paramètres système et informations de configuration. Le PRAM était utilisé dans les anciens Mac, tandis que le NVRAM est utilisé dans les Mac modernes.
Le PRAM et le NVRAM sont responsables du stockage d'informations telles que la résolution d'affichage, le volume audio, la sélection du disque de démarrage, les paramètres de fuseau horaire et d'autres préférences système qui doivent être conservées même lorsque votre Mac est éteint. Cela diffère de la mémoire vive (RAM) traditionnelle, qui est volatile et perd les données lorsque l'ordinateur est éteint.
Comment réinitialiser la PRAM/NVRAM sur Mac (Sequoia/Sonoma) ?
Lorsque votre Mac ne démarre pas correctement, que les disques durs ou les périphériques ne se connectent pas ou n'apparaissent pas, que votre Mac présente des problèmes liés au matériel, etc., vous pouvez essayer de réinitialiser le PRAM/NVRAM pour résoudre le problème. Voici comment faire.
Réinitialiser la NVRAM/PRAM sur un Mac avec un raccourci clavier :
- Éteignez votre Mac.
- Allumez votre Mac en appuyant sur le bouton d'alimentation.
- Immédiatement, appuyez et maintenez enfoncées les touches Option + Commande + P + R en même temps.
- Maintenez les touches enfoncées pendant environ 20 secondes. Votre Mac peut redémarrer pendant le processus.
- Relâchez les touches lorsque vous entendez le son de démarrage ou que vous voyez le logo Apple pour la deuxième fois.
- Après avoir réinitialisé la PRAM/NVRAM, vous pouvez alors démarrer votre Mac normalement.
Effectuez une réinitialisation du PRAM/NVRAM sur Mac avec Terminal :
- Ouvrez Terminal via la recherche Spotlight.
- Saisissez la commande
sudo nvram -cet appuyez sur Entrée.
Qu’est-ce que SMC ?
SMC signifie System Management Controller. Il contrôle diverses fonctions matérielles et paramètres liés à l'alimentation sur Mac, notamment la gestion de l'alimentation, la gestion de la batterie, la gestion thermique, le contrôle du clavier et du rétroéclairage, les indicateurs LED et les performances du système.
Comment réinitialiser le SMC sur n'importe quel Mac (Sequoia/Sonoma)
La réinitialisation du SMC peut aider à résoudre des problèmes matériels spécifiques ou liés à l'alimentation et restaurer les fonctions matérielles à leur état par défaut sur votre Mac. Le processus varie en fonction du modèle de votre Mac, qu'il possède une puce de sécurité T2 ou non, et que la batterie soit amovible ou non.
Pour réinitialiser le SMC sur différents types de Mac, consultez le guide détaillé ci-dessous.
Pour les Mac Intel :
- Éteignez votre Mac.
- Maintenez enfoncées les touches Maj + Contrôle + Option et appuyez sur le bouton d'alimentation en même temps.
- Maintenez les touches enfoncées pendant 10 secondes et relâchez-les.
- Ensuite, allumez votre Mac.
Pour les Mac M1/M2 :
Vous n'avez pas besoin de réinitialiser le SMC sur les Mac M1/M2. Ils n'ont pas de contrôleur de gestion système. Les puces M1/M2 contrôlent toutes les fonctions du SMC.
Pour les MacBook Pro/Air avec une puce de sécurité T2 :
- Éteignez votre Mac.
- Maintenez enfoncées les touches Maj + Option + Contrôle pendant 7 secondes. Ensuite, appuyez sur le bouton d'alimentation et maintenez ces quatre touches enfoncées pendant 7 autres secondes.
- Relâchez toutes les touches et redémarrez votre MacBook.
Pour les iMac, Mac Mini ou Mac Pro avec une puce de sécurité T2 :
- Éteignez votre Mac.
- Débranchez le cordon d'alimentation.
- Attendez 15 secondes.
- Rebranchez le cordon d'alimentation.
- Attendez encore 5 secondes.
- Allumez votre Mac.
Pour les Mac sans puce de sécurité T2 :
- Éteignez votre Mac.
- Débranchez l'adaptateur secteur.
- Retirez la batterie si elle est amovible (sur un MacBook avec une batterie amovible).
- Appuyez et maintenez enfoncé le bouton d'alimentation pendant 5 secondes.
- Relâchez le bouton d'alimentation.
- Reconnectez la batterie (si elle a été retirée) et l'adaptateur secteur.
- Allumez votre Mac.
Gardez votre Mac propre et fonctionne correctement avec BuhoCleaner
Pour que votre Mac fonctionne correctement et proprement, vous pouvez utiliser un outil de nettoyage Mac professionnel – BuhoCleaner.
BuhoCleaner vous permet de nettoyer rapidement votre Mac pour supprimer les données inutiles en un clic. Il vous permet également de désinstaller complètement les applications sans laisser de résidus, de trouver et de supprimer les fichiers volumineux ou en double, de gérer les éléments de démarrage, d'analyser l'utilisation de l'espace disque, de surveiller l'état du système, de libérer de la RAM, de vider le cache DNS, et bien plus encore.
Conclusion
Cet article présente comment réinitialiser la PRAM, le NVRAM ou le SMC sur n'importe quel Mac, en fournissant des guides étape par étape. J'espère que cela vous sera utile. Pour nettoyer et accélérer votre Mac, vous pouvez essayer BuhoCleaner.
L'éditrice Aimée du Dr Buho est une véritable experte des univers Mac et iPhone, cumulant une expérience considérable dans ces domaines. Passionnée par l'exploration des fonctionnalités de macOS et des dernières avancées du système, elle consacre son temps à étudier et à maîtriser leur utilisation, ainsi que leurs applications pratiques. Au cours des quatre dernières années, elle a rédigé plus de 100 tutoriels pratiques et articles informatifs, visant à fournir une aide précieuse aux utilisateurs de ces plateformes.