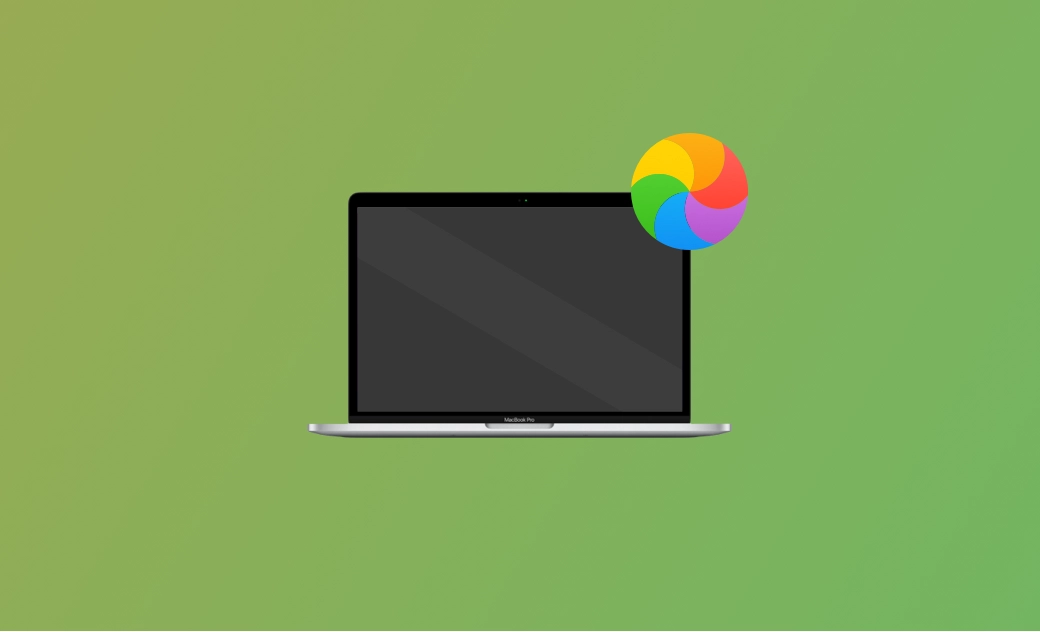Mac bloqué sur la roue multicolore qui tourne : 6 solutions
Les utilisateurs de Mac connaissent bien la roue qui tourne, un curseur d’attente de macOS. La plupart du temps, elle disparaît après quelques secondes d’attente. Si, malheureusement, elle continue de s’afficher, voire reste bloquée sur votre écran, comment pouvez-vous vous en débarrasser pour faire fonctionner votre Mac ?
Continuez à lire ce blog pour apprendre comment arrêter la roue qui tourne sur votre Mac.
Qu'est-ce que la roue tournante sur Mac ?
Le nom officiel de la roue tournante est Spinning Wait Cursor (curseur d'attente tournant). Il est également connu sous les noms de Roue des couleurs, Roue arc-en-ciel, Roue de la mort, Pizza de la mort et Boule de plage de la mort (SBBOD).
Quel que soit le nom qu'on lui donne, la roue qui tourne est un signal d'attente. Elle s'accompagne généralement d'un décalage ou d'un gel, ce qui est vraiment ennuyeux. Alors, pourquoi apparaît-elle ?
Pourquoi mon Mac est bloqué avec la roue multicolore qui tourne ?
La roue des couleurs qui tourne peut se produire pour un certain nombre de raisons. En voici les principales :
- Manque de mémoire RAM.
- Le processeur est surchargé.
- Espace de stockage insuffisant.
- Mac est trop vieux.
- Problèmes avec votre disque.
- Bogues de macOS.
Idéalement, elle devrait disparaître en quelques secondes. Si elle reste bloquée sur votre écran et que vous ne pouvez rien faire sur votre Mac, comment faire pour que votre Mac revienne à la normale ? Lisez la suite !
Comment arrêter la roue qui tourne sur un Mac très lent ?
Il n’y a rien de plus ennuyeux que de rester bloqué sur la roue tournante d’un Mac. Mais pas de panique. Voici quelques solutions pour vous en débarrasser.
Forcer à quitter les applications
Si la roue tournante apparaît lors de l’utilisation d’une application, quitter de force l’application en question est une bonne solution.
- Cliquez sur le menu Apple et sélectionnez Forcer à quitter.
- Sélectionnez l'application gelée et cliquez sur le bouton "Forcer à quitter".
Si vous ne pouvez pas cliquer, utilisez les raccourcis Commande + Option + Shift + Esc.
Libérer de l’espace disque
Comme nous l’avons mentionné, l’épuisement de l’espace de stockage peut également entraîner l’apparition de la roue arc-en-ciel. Dans ce cas, cliquez sur le menu Apple > À propos de ce Mac > Stockage pour vérifier l’espace libre qu’il vous reste. (Les étapes peuvent varier en fonction de votre macOS).
En règle générale, pour que votre Mac fonctionne correctement, vous devez réserver au moins 10 à 15 % de l’espace de stockage. Si vous manquez d’espace de stockage, utilisez le Finder ou BuhoCleaner pour supprimer tous les fichiers inutiles de votre Mac afin de libérer de l’espace. Nous préférons BuhoCleaner car il vous permet d’économiser beaucoup de temps et d’efforts.
Il convient de noter que BuhoCleaner propose également la désinstallation d’applications, la suppression de fichiers volumineux et de fichiers en double et l’analyse de l’espace disque. Toutes ces fonctionnalités peuvent vous aider à nettoyer et à accélérer votre Mac.
Libérer de la RAM
Une autre raison pour laquelle le Mac tourne en rond est le manque de mémoire vive. Pour vérifier l'utilisation de la mémoire vive, Moniteur d’activité est l'outil idéal.
- Lancez Moniteur d’activité à l'aide de Spotlight ou de Launchpad.
- Cliquez sur l'onglet Mémoire et vous verrez tous les processus en cours sur votre Mac.
- Sous la liste des processus, vous verrez un graphique qui indique à quel point votre mémoire vive est sollicitée. (Le rouge indique une pression élevée de la RAM).
- Pour libérer de la mémoire vive, il vous suffit de sélectionner les processus que vous souhaitez supprimer, de cliquer sur le bouton Arrêter et de choisir Quitter ou Forcer à quitter.
Si votre RAM est toujours sollicitée après avoir arrêté tous les processus inutiles, achetez et ajoutez de la RAM.
Réduire l'utilisation du CPU
Outre un espace RAM insuffisant, la surcharge du processeur est également un facteur clé dans l'apparition de la roue arc-en-ciel. Vous pouvez également utiliser Moniteur d’activité pour vérifier l'utilisation du processeur sur votre Mac.
- Ouvrez le Moniteur d'activité.
- Cliquez sur l'onglet CPU et vous verrez tous les processus et les ressources CPU consommées par chaque processus.
- Pour réduire l'utilisation de l'UC, double-cliquez sur les processus gourmands en UC et quittez-les.
Sous la liste des processus, vous verrez également un graphique montrant la charge du processeur et le pourcentage du processeur occupé par le système, l’utilisateur et l’inactivité.
Si vous n’exécutez pas de gros programmes ou ne jouez pas à des jeux et que votre système utilise plus de 50 % des ressources du CPU, cela signifie que votre Mac est trop vieux et que vous devez en acheter un nouveau.
Redémarrer votre Mac
Une autre façon de se débarrasser de la roue tournante est de redémarrer votre Mac. Il suffit de cliquer sur le menu Apple et de choisir Redémarrer.
Toutefois, si votre Mac se fige complètement et que ni la souris ni le clavier ne fonctionnent, la solution ultime est de forcer l’arrêt du Mac. Il vous suffit d’appuyer sur le bouton d’alimentation jusqu’à ce que votre Mac s’éteigne complètement, d’attendre quelques secondes et de redémarrer votre Mac.
Réparer les permissions du disque
Des problèmes de disque peuvent également être à l’origine de la roue colorée qui tourne. Ce qu’il faut faire, c’est réparer les autorisations de votre disque à l’aide de l’Utilitaire de disque en mode derécupération de macOS.
- Démarrez votre Mac en mode de récupération macOS.
- Macs avec Apple Silicon : Démarrez votre Mac, appuyez sur le bouton d’alimentation jusqu’à ce que la fenêtre des options de démarrage s’affiche. Cliquez sur l’icône de l’engrenage, puis sur Continuer.
- Macs équipés de puces Intel : Démarrez votre Mac, appuyez sur Commande + R jusqu’à ce que vous voyiez le logo Apple ou une autre image.
- Sélectionnez un utilisateur et entrez votre mot de passe.
- Dans la fenêtre Utilitaires macOS, sélectionnez Utilitaire de disque et cliquez sur le bouton Continuer.
- Sélectionnez le disque que vous souhaitez réparer dans la barre latérale, puis cliquez sur Première aide dans la barre d’outils.
- Cliquez sur Exécuter pour commencer à vérifier et à réparer le disque sélectionné.
- Lorsque tout est terminé, quittez l’Utilitaire de disque, puis cliquez sur le menu Apple et choisissez Redémarrer pour redémarrer votre Mac.
L’essentiel
Vous avez maintenant 6 façons de vous débarrasser de la roue qui tourne sur votre Mac. Quelle est la méthode qui vous convient le mieux ? Si aucune de ces méthodes ne fonctionne, il se peut que vous deviez mettre à jour votre macOS.
Cet article vous a été utile ? Nous vous serions reconnaissants de le partager sur vos réseaux sociaux.
Étienne, éditrice passionnée de technologie, se distingue par son intérêt pour les univers Mac et Apple. Axée sur la résolution des problèmes rencontrés sur Mac et iPhone, elle s'évertue à développer son expertise dans ces domaines. Toujours prête à partager ses connaissances, elle élabore des guides détaillés pour aider les utilisateurs à surmonter les difficultés rencontrées.