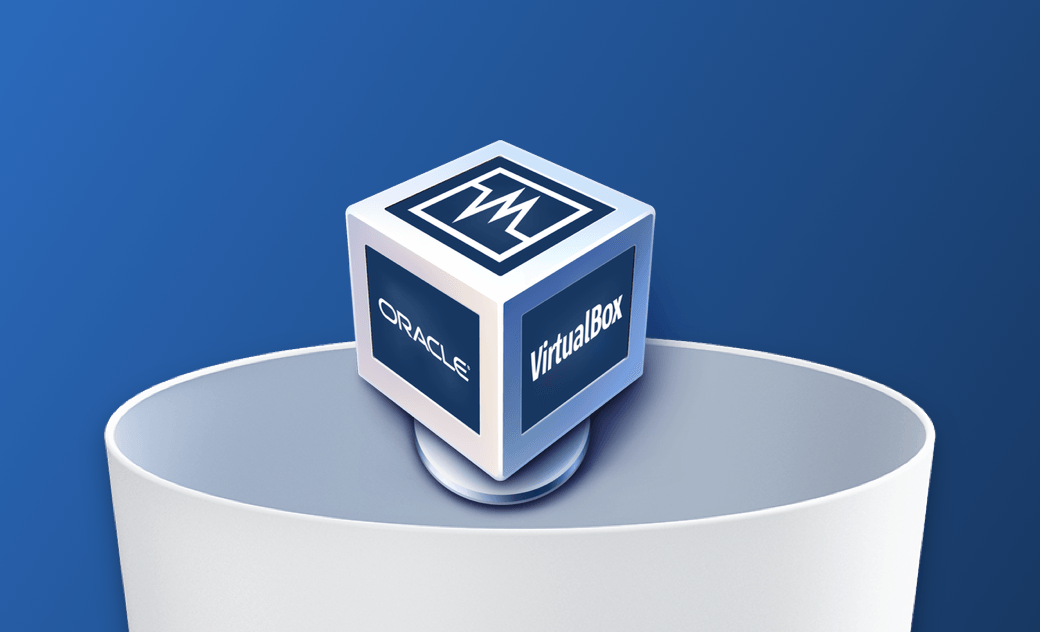[Tutoriel] Comment désinstaller complètement VirtualBox sur Mac
Résumé: Ce guide vous présentera 3 méthodes pour désinstaller VirtualBox sur un Mac.
VirtualBox est un programme gratuit et open source qui vous permet d'exécuter d'autres systèmes d'exploitation sur un Mac tels que Windows, Linux, Android, etc. Peu importe la raison pour laquelle vous souhaitez le désinstaller de votre Mac, vous êtes au bon endroit. Ici, vous découvrirez trois méthodes pour désinstaller complètement VirtualBox sur Mac.
Commençons.
Désinstaller VirtualBox sur Mac est-il sécurisé ?
La réponse est oui. Désinstallation VirtualBox n'endommage pas votre macOS actuel. Au contraire, cela libérera un espace considérable sur votre Mac, le maintenant ainsi rapide et fluide.
Si vous rencontrez des problèmes avec VirtualBox et que vous avez besoin de le réinstaller, ou si vous n'en avez plus besoin et que vous souhaitez le supprimer, suivez les étapes ci-dessous pour le désinstaller complètement de votre Mac.
Comment désinstaller VirtualBox sur Mac en utilisant le Terminal
VirtualBox est livré avec un programme de désinstallation qui vous permet de le supprimer complètement de votre Mac en quelques clics.
Voici les étapes à suivre :
- Quittez VirtualBox.
- Dans le dossier de téléchargement, localisez le programme d'installation de VirtualBox. (Si vous ne le trouvez pas, téléchargez-le depuis le site officiel de VirtualBox.)
- Double-cliquez sur le fichier .dmg de VirtualBox. Vous trouverez un fichier appelé VirtualBox-Uninstall.tool.
- Double-cliquez dessus, puis suivez les instructions à l'écran pour ouvrir Confidentialité et Sécurité dans Réglages Systèmes.
- Déverrouillez le cadenas et cliquez sur le bouton « Ouvrir quand même » à côté du message indiquant que « VirtualBox-Uninstall.tool » a été bloqué car il ne provient pas d'un développeur identifié.
- Cliquez sur le bouton « Ouvrir » dans la nouvelle fenêtre pour commencer à exécuter la commande de désinstallation de VirtualBox dans le terminal.
- Dans le Terminal, saisissez « Yes ».
- Si nécessaire, entrez votre mot de passe et appuyez sur la touche Entrée pour finaliser le processus de désinstallation.
Comment désinstaller VirtualBox sur Mac en utilisant BuhoCleaner (Méthode simple)
Vous pouvez également utiliser des programmes tiers de désinstallation tels que BuhoCleaner pour supprimer rapidement VirtualBox de votre Mac.
BuhoCleaner est un désinstalleur d'applications simple et facile à utiliser. Il vous aide à supprimer les applications non désirées sans laisser de traces. Avec sa fonction de nettoyage des résidus, vous pouvez rapidement scanner et supprimer les restes par les applications déjà désinstallées.
Voici comment désinstaller VirtualBox en utilisant BuhoCleaner :
- Téléchargez, installez et lancez BuhoCleaner.
- Cliquez sur « Désinstaller des applications ».
- Dans la liste des résultats, localisez VirtualBox, cochez la case à côté de son nom, puis cliquez sur le bouton « Supprimer ».
Comment désinstaller VirtualBox sur Mac à l'aide du Finder
Si vous souhaitez désinstaller manuellement VirtualBox sur votre Mac, le Finder est là pour vous aider.
- Quittez VirtualBox.
- Ouvrez Finder, puis cliquez sur « Applications » dans la barre latérale.
- Trouvez l'icône de VirtualBox et faites-la glisser vers la corbeille.
- Cliquez sur le menu « Aller » dans Finder, puis sélectionnez l'option « Aller au dossier ».
- Accédez aux chemins de fichier suivants pour trouver les fichiers associés à VirtualBox et supprimez-les :
- ~/Library/VirtualBox
- ~/Library/Preferences/org.VirtualBox.app.VirtualBox.plist
- ~/Library/Saved Application State/org.VirtualBox.app.VirtualBox.SavedState
- ~/Library/LaunchAgents/org.virtualbox.vboxwebsrv.plist
- ~/Library/Saved Application State/org.VirtualBox.app.VirtualBox.SavedState
- Videz votre corbeille.
Comment désinstaller les machines virtuelles VirtualBox sur Mac
Les méthodes mentionnées ci-dessus ne suppriment que VirtualBox. Les machines virtuelles que vous avez installées restent sur votre disque dur. Si vous n'en avez plus besoin, suivez ces étapes pour les supprimer de votre Mac :
- Dans Finder, cliquez sur le menu « Aller », puis sélectionnez « Aller au dossier ».
- Dans la zone vide, saisissez : ~/VirtualBox VMs, puis appuyez sur la touche Entrée pour accéder à ce dossier.
- Sélectionnez les machines virtuelles que vous ne voulez plus, puis supprimez-les.
Vous pouvez également utiliser VirtualBox pour gérer vos machines virtuelles. Cependant, cela suppose que vous ne l'ayez pas encore désinstallé sur votre Mac.
Voici les étapes à suivre :
- Ouvrez VirtualBox.
- Sélectionnez la machine virtuelle que vous souhaitez supprimer.
- Faites un clic droit dessus et sélectionnez « Remove ». (Assurez-vous de d'abord fermer la machine virtuelle si elle est en cours d'exécution.)
- Pour la supprimer uniquement de VirtualBox, cliquez sur le bouton « Remove only ».
- Pour supprimer la machine virtuelle ainsi que tous ses fichiers, cliquez sur le bouton « Delete ».
Conclusion
À présent, vous disposez de 3 méthodes pour désinstaller complètement VirtualBox sur Mac. Quelle méthode préférez-vous ?
Comme vous pouvez le constater, utiliser BuhoCleaner pour supprimer VirtualBox est la méthode la plus simple. En réalité, BuhoCleaner n'est pas seulement un programme de désinstallation d'applications. C'est également un nettoyeur de Mac pratique qui peut rendre votre Mac aussi rapide que neuf. Pourquoi ne pas essayer par vous-même ?
Thomas est un éditeur qui rédige des articles sur des problèmes liés à Mac. Il se concentre principalement sur la fourniture d'informations aux utilisateurs concernant les disques Mac et NTFS, tout en proposant systématiquement des guides clairs et accessibles pour résoudre les problèmes rencontrés sur Mac.