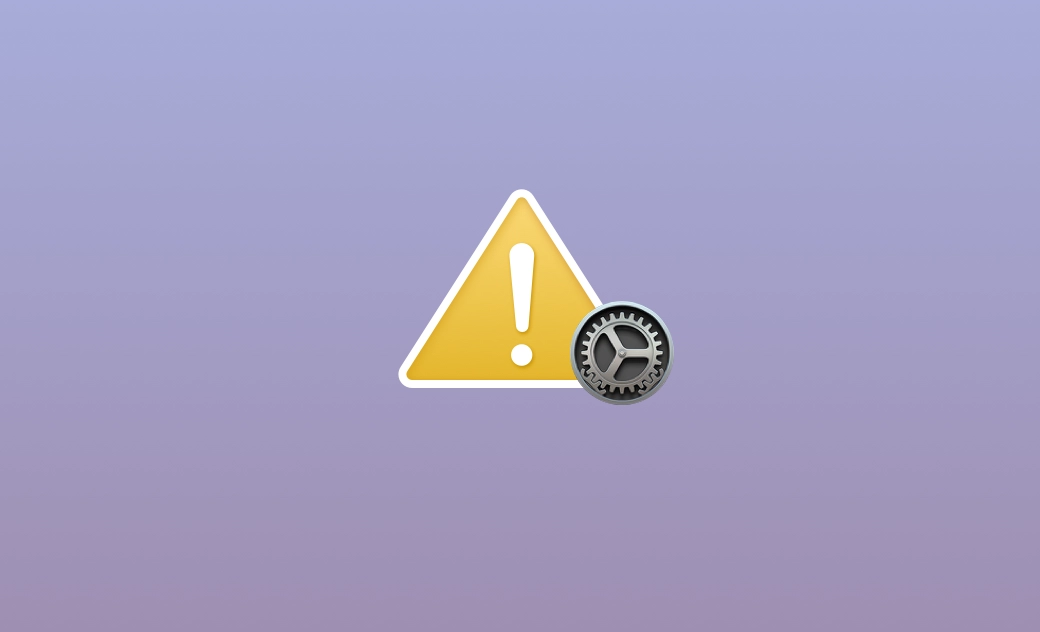Mac non si aggiorna a Sequoia: perché e cosa fare
È frustrante non riuscire ad aggiornare macOS. Volete sapere come aggiornare il Mac con successo? Non cercate oltre. Questo post del blog spiegherà perché il Mac non si aggiorna e come è possibile risolvere rapidamente il problema.
Iniziamo.
Perché il tuo Mac non si aggiorna a macOS Sequoia
Durante il processo di download e installazione di macOS, è possibile che si verifichi un falso avviso. I motivi alla base dell'avviso variano. Ecco i più comuni:
- Il Mac non è incompatibile.
- Lo spazio di archiviazione è esaurito.
- Connessione di rete insufficiente.
- Errori dei server Apple.
- Spegnimento improvviso.
- Bug di SMC.
- Bug della NVRAM.
- Aggiornamento software mostra solo gli aggiornamenti compatibili con il Mac.
- Se le Preferenze di Sistema non includono Aggiornamento Software, significa che si sta utilizzando macOS 10.13 o versioni precedenti e che è necessario utilizzare l'App Store per effettuare l'aggiornamento.
Cosa fare se il Mac non si aggiorna a macOS Sequoia
Dopo aver capito perché il Mac non si aggiorna, vediamo come risolvere il problema.
1. Controllate se il vostro Mac è compatibile
L'incompatibilità può causare un problema di aggiornamento. Prima di aggiornare il Mac, è meglio verificare se il Mac è compatibile con il macOS che si desidera installare.
Apple ha un elenco di Mac compatibili con l'ultimo macOS Ventura. Se si desidera aggiornare a una versione precedente, verificare la compatibilità in questo articolo.
- Aggiornamento software mostrerà solo gli aggiornamenti compatibili con il vostro Mac.
- Se le Preferenze di sistema non includono Aggiornamento software, significa che si sta utilizzando macOS 10.13 o una versione precedente e che è necessario utilizzare l'App Store per effettuare l'aggiornamento.
2. Liberare sufficiente spazio di archiviazione
Lo spazio di archiviazione insufficiente è uno dei fattori più critici che impediscono di aggiornare il Mac.
Il pacchetto di installazione di macOS Ventura è di circa 12 GB. Questo non significa che siano necessari solo 12 GB di spazio libero. È necessario anche un po' di spazio extra per poterlo installare correttamente. Come regola generale, è meglio avere almeno 24 GB di spazio libero.
Per sapere quanto spazio libero avete a disposizione, fate clic sul menu Apple > Informazioni su questo Mac > Archiviazione.
Se siete a corto di spazio di archiviazione, utilizzate BuhoCleaner, uno dei migliori pulitori per Mac, per eliminare rapidamente i file non necessari dal vostro Mac. Lo strumento è in grado di pulire i file spazzatura, rimuovere le app indesiderate e rilevare ed eliminare i file grandi/duplicati. Bastano pochi secondi per liberare gigabyte di spazio di archiviazione.
In alternativa, potete consultare Come liberare spazio sul Mac per suggerimenti più dettagliati sulla pulizia del Mac.
3. Verificare la connessione di rete
La connessione di rete svolge un ruolo essenziale per la riuscita dell'aggiornamento di macOS. Il programma di installazione di macOS deve ottenere le informazioni rilevanti sul Mac attraverso la rete. Pertanto, assicuratevi che il Wi-Fi sia connesso e stabile.
Per avere una connessione Wi-Fi migliore, seguite i passaggi seguenti per ripristinare il Wi-Fi.
- Fare clic sull'icona Wi-Fi nel menu di stato.
- Spegnetela e riaccendetela.
- Verificate se è possibile aggiornare correttamente il Mac.
4. Riavviare il Mac
Se il Mac rimane bloccato su una schermata per oltre 10 minuti, molto probabilmente l'aggiornamento non è riuscito. In questo caso, è possibile tenere premuto il pulsante di accensione, spegnere il Mac e riavviarlo per verificare se l'aggiornamento è riuscito.
5. Verificare se ci sono problemi con i server Apple
I problemi di aggiornamento si verificano quando i server di Apple hanno problemi. Quello che dovete fare è andare alla pagina Stato del Sistema di Apple per verificare se c'è un problema con i server di Apple.
- Aprite la pagina Stato del Sistema Apple.
- Individuate l'aggiornamento del software macOS e verificatene lo stato. (Verde significa disponibile, mentre rosso o giallo significa che ci sono problemi con i server Apple e non si può fare altro che aspettare.)
Se non ci sono problemi con i server di Apple, provate il passo successivo.
6. Resetta NVRAM
NVRAM è l'abbreviazione di memoria ad accesso casuale non volatile. Memorizza le preferenze del Mac, come data, ora, desktop, mouse e così via. Questi file di preferenze aiutano il Mac a funzionare senza problemi e non vengono cancellati nemmeno se si spegne il Mac.
Tuttavia, possono anche rendere problematico il funzionamento del Mac. In questo caso, è possibile reimpostare la NVRAM.
Ecco cosa dovete fare:
- Riavviare il Mac.
- Premete immediatamente i tasti Comando + Opzione + P + R.
- 20 secondi dopo, rilasciare i tasti.
- Quando il Mac si ricarica, provare ad aggiornare macOS.
7. Aggiornare il Mac in modalità provvisoria
La modalità provvisoria può risolvere molti problemi con i Mac. Se il Mac non si avvia a causa di una schermata nera o vuota, è possibile aggiornare il Mac in modalità provvisoria.
Ecco i passaggi:
- Riavviate il Mac.
- Tenete premuto il tasto Shift finché non appare la finestra di accesso. (Nell'angolo destro della finestra di accesso è visibile la dicitura Avvio Sicuro).
- Accedere al Mac e aggiornarlo.
8. Aggiorna macOS in modalità di ripristino
La modalità di ripristino di macOS è la soluzione definitiva per voi. Con la modalità di ripristino di macOS, è possibile reinstallare l'ultima versione di macOS attualmente o recentemente installata. Ma per evitare brutte sorprese, è bene eseguire prima un backup del Mac.
Ecco cosa dovete fare:
- Accendete il Mac.
- Premete immediatamente i tasti Comando + R fino a visualizzare l'icona Apple o altre immagini.
- Nell'elenco Utilità macOS, scegliere Reinstalla macOS.
- Seguire le istruzioni sullo schermo per completare il processo di reinstallazione.
Conclusioni
Si spera che l'aggiornamento del Mac sia stato eseguito con successo utilizzando uno o più dei metodi sopra descritti. Se il Mac non riesce ancora ad aggiornarsi, potrebbe essere necessario controllare l'hardware.
In generale, i problemi di aggiornamento del Mac sono comuni e trovare una soluzione non è difficile. Vale la pena notare che la mancanza di spazio di archiviazione è il motivo principale per cui non è possibile effettuare l'aggiornamento. Non dimenticate quindi di riservare abbastanza spazio di archiviazione prima di eseguire un aggiornamento.