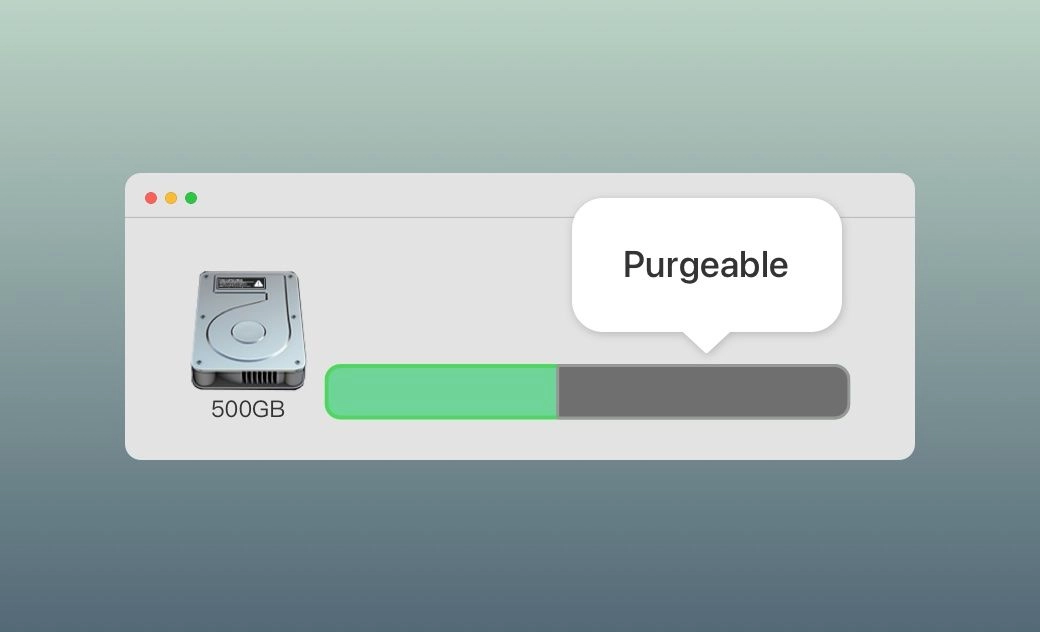5 modi per liberare spazio Cancellabile su Mac
Quando si esamina più da vicino la memoria del Mac, si può notare una categoria denominata Cancellabile. Che cos'è? Come si può verificare? E soprattutto, se è eliminabile come indicato, come si fa a cancellarla?
Non cercate oltre. Qui troverete tutte le risposte che desiderate.
Cos'è lo spazio Cancellabile su Mac?
Lo spazio cancellabile è lo spazio che macOS può liberare automaticamente quando necessario. Contiene file e dati non necessari o che possono essere rigenerati, come i file della cache, le istantanee di Time Machine, i file di iCloud, i film e gli spettacoli televisivi visti, altri file temporanei e così via.
Come controllare lo spazio Cancellabile su Mac
Apple ha reso visibile lo spazio cancellabile a partire da macOS Sierra (10.12). Ecco come verificarlo sul vostro Mac:
- Fate clic sul menu Apple e selezionate Informazioni su questo Mac.
- Fate clic sulla scheda Spazio e attendete che il sistema calcoli l'utilizzo dello spazio di archiviazione.
- Se viene visualizzata una sezione a strisce bianche e grigie, ciò indica la presenza di Spazio cancellabile.
- Passare con il mouse sopra la sezione per visualizzare la quantità di spazio occupata.
Tuttavia, se non si vede la sezione a strisce bianche e grigie, non significa necessariamente che non ci sia Spazio cancellabile. Su macOS Ventura, Sonoma e Sequoia, non è possibile visualizzare lo spazio cancellabile attraverso Cancellabile. In questo caso, è possibile utilizzare Utility Disco, uno strumento gratuito integrato in macOS che consente di formattare e riparare le unità e di controllare l'utilizzo dello spazio di archiviazione.
- Aprire Finder > Applicazioni > Utility > Utility Disco.
- Fare clic su Macintosh HD nella colonna di sinistra.
- Selezionate la scheda Dati e vedrete l'utilizzo dell'unità interna nella colonna di destra.
- Nel grafico è possibile identificare lo spazio occupato dalla categoria Cancellabile.
Lo spazio cancellabile è dinamico e può essere rigenerato se necessario. Nella maggior parte dei casi non è necessario cancellarlo manualmente, perché macOS lo elimina automaticamente quando lo spazio di archiviazione è ridotto. Tuttavia, se volete farlo voi stessi, seguite i passaggi seguenti.
Come eliminare rapidamente i file cancellabili su Mac
Per rimuovere rapidamente lo spazio cancellabile sul Mac, è necessario uno strumento di terze parti. BuhoCleaner è lo strumento che fa al caso vostro. Si tratta di un pulitore per Mac facile da usare che consente di rimuovere senza fatica lo spazio cancellabile.
- Download, installate e avviate BuhoCleaner.
- Fare clic su Scansione > Visualizza risultati.
- Selezionare Spazio cancellabile e fare clic sul pulsante Rimuovi.
In realtà, BuhoCleaner offre molto di più di una semplice pulizia dello spazio. Offre un'ampia gamma di funzioni di pulizia, tra cui la rimozione di file grandi e duplicati, la disinstallazione di app, la gestione dei programmi di avvio, il monitoraggio dello stato del sistema Mac e molto altro ancora. Con questo potente strumento è possibile recuperare gigabyte di spazio con pochi semplici clic.
Come eliminare manualmente i file cancellabili su Mac
Non tutti preferiscono utilizzare strumenti di terze parti, quindi abbiamo raccolto per voi alcuni metodi di pulizia manuale.
Ottimizzare lo Spazio di archiviazione del Mac
- Fate clic sul pulsante Gestisci nella barra di archiviazione.
- Nella finestra di gestione dell'archiviazione sono presenti quattro consigli per l'ottimizzazione: Archivia in iCloud, Ottimizza archiviazione, Svuota automaticamente il cestino e Riduci il disordine.
- Fare clic su Archivia in iCloud e deselezionare tutte le caselle.
- Disattivare Ottimizza archiviazione Mac: fare clic sull'icona Apple > Preferenze di sistema > ID Apple > iCloud per deselezionare tutte le applicazioni possibili e il pulsante Ottimizza archiviazione Mac.
- Mantenere attivato lo Svuota Cestino Automatico.
- Fare clic sul pulsante Esamina file per rimuovere i file di grandi dimensioni e quelli obsoleti.
- Riavviare il Mac.
Disattivare i backup di Time Machine
Se ridurre ulteriormente lo spazio cancellabile, è possibile verificare il backup di Time Machine. Seguite i seguenti passaggi per disabilitarlo dal vostro Mac.
- Fate clic sull'icona Apple > Preferenze di sistema > Time Machine.
- Deselezionate il pulsante Esegui backup automatico.
- Chiudere Time Machine
Rimuovere i file memorizzati nella cache
Il riavvio del Mac consente di eliminare lo spazio cancellabile, ma interrompe tutte le attività del computer. Se non si desidera riavviare il Mac, è possibile eliminare i file cache manualmente utilizzando il Finder.
- Aprite il Finder, fate clic sul menu Vai nella parte superiore dello schermo e selezionate Libreria.
- Fare clic su Cache, aprirla ed eliminare i file non necessari.
- Svuotare il Cestino.
Tuttavia, c'è il rischio che con questo metodo si possa eliminare per errore un file importante. A questo punto, è possibile utilizzare uno strumento di terze parti come BuhoCleaner per ripulire la cache di sistema e i registri di sistema, eliminare i file di grandi dimensioni e rimuovere i duplicati non necessari in pochi clic.
Ecco i passaggi:
- Scaricate e installate BuhoCleaner sul vostro Mac.
- Avviatelo, selezionate un'opzione di pulizia nella barra laterale, fate clic sul pulsante di scansione e rimuovete i file non necessari.
È così facile!
Cancellazione dello Spazio cancellabile su Mac tramite Terminale
Esiste un altro metodo complicato ma efficace per liberare spazio cancellabile. Si tratta di creare file di grandi dimensioni sul Mac per utilizzare lo spazio di archiviazione, costringendo così macOS a liberare spazio.
- Aprite il Terminale dal Launchpad o da Spotlight.
- Incollate il comando nel Terminale:
mkdir ~/largefiles. (In questo modo verrà creata una nuova cartella denominata largefiles nella vostra home directory). - Eseguire il comando:
dd if=/dev/random of=~/largefiles/largefile bs=15m. (Questo crea un file chiamato largefile nella cartella largefiles, che contiene l'output casuale di /dev/random).
- Qualche minuto dopo, premete Ctrl + C nel Terminale per interrompere il comando del punto 3.
- Eseguire il comando:
cp ~/largefiles/largefile ~/largefiles/largefile2. - Continuate a eseguire il comando di copia dal passaggio 5, ma ricordatevi di cambiare ogni volta il nome di largefile2 con un nome diverso.
- Una volta visualizzato un messaggio che indica che il disco è in esaurimento, eseguire il comando:
rm -rf ~/largefiles/per eliminare tutti i file di grandi dimensioni dal Mac. - Svuotare il Cestino.
rm -rf è pericoloso. Usatelo con cautela.Conclusioni
Dopo aver letto fino a questo punto, probabilmente avete capito meglio come eliminare lo spazio cancellabile sul vostro Mac. Poiché macOS cancella automaticamente questo spazio quando lo spazio di archiviazione si sta esaurendo, non è consigliabile pulirlo manualmente a meno che non sia necessario.