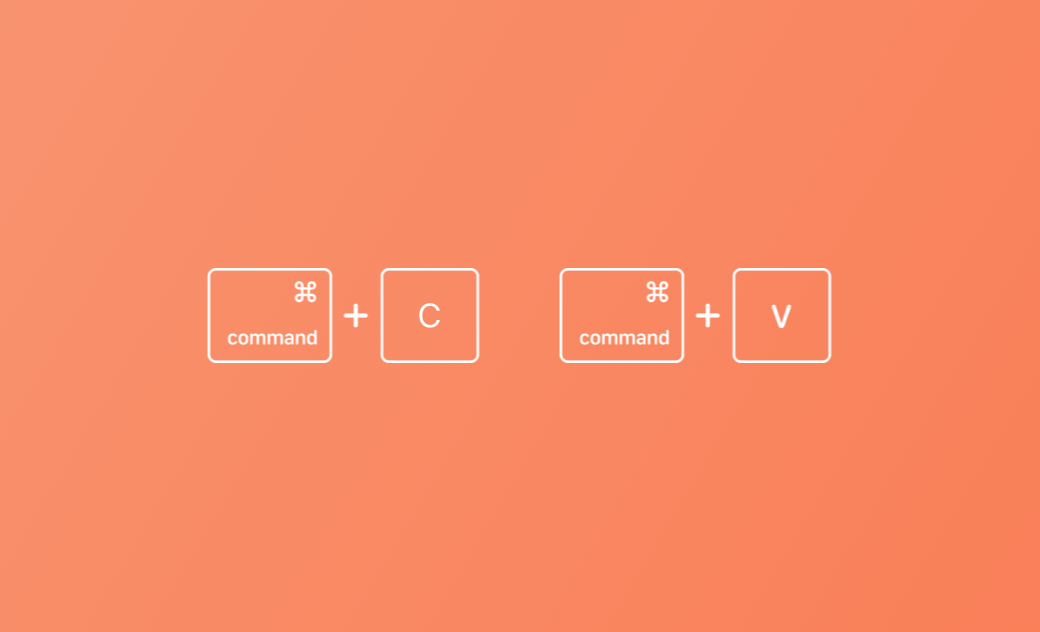Come copiare e incollare su Mac con tastiera, mouse, modifica, ecc.
Come copiare e incollare su Mac/MacBook? Questo articolo presenta 5 modi con guide passo-passo. Vengono inoltre offerti alcuni suggerimenti per risolvere il problema del copia e incolla non funzionante su Mac.
Spesso è necessario copiare testi, immagini, video o altri file sul Mac e incollarli in un'altra posizione/dispositivo. Questo articolo illustra principalmente come copiare e incollare su Mac utilizzando la scorciatoia da tastiera, il mouse, il trackpad, il menu Modifica o la Tastiera universale. Consultate la guida dettagliata di seguito.
Come copiare e incollare su Mac/MacBook - 5 metodi
1. Copiare e incollare su Mac con la tastiera
Se volete copiare e incollare file sul Mac senza mouse, potete usare le scorciatoie da tastiera.
Passo 1. Sul Mac, potete tenere premuto il tasto Shift e utilizzare i tasti freccia su e giù per selezionare il testo da copiare.
Passo 2. Premere la scorciatoia da tastiera Command + C per copiare il testo/immagine negli appunti. Se si desidera spostare il file in un altro punto, è possibile premere Command + X per tagliarlo.
Passo 3. Aprire il programma di destinazione e premere Comando + V per incollare il testo/immagine copiato nella posizione di destinazione.
- Per incollare il testo senza formattazione su Mac, è possibile premere la scorciatoia da tastiera Comando + Maiusc + V.
- Per far sì che il testo copiato corrisponda al carattere, al colore, alla dimensione o ad altri stili del contenuto circostante, è possibile premere Opzione + Comando + Maiusc + V.
- Per tagliare e incollare file e cartelle in una nuova posizione, è possibile premere Comando + Opzione + V.
2. Copiare e incollare su Mac con il mouse
Passaggio 1. Sul Mac, fate clic con il tasto sinistro del mouse e trascinate il testo per selezionare il contenuto da copiare.
Passaggio 2. Fare clic con il tasto destro del mouse e scegliere l'opzione Copia dal menu contestuale. In alternativa, è possibile tenere premuto il tasto Control e fare clic sulla voce per visualizzare il menu delle opzioni.
Se si desidera tagliare e incollare il contenuto in un altro programma, è possibile scegliere Taglia.
Passaggio 3. Aprire l'applicazione di destinazione, fare clic con il tasto destro del mouse e scegliere Incolla per incollare il contenuto copiato nella posizione preferita.
3. Copiare e incollare file su Mac/MacBook con il trackpad
Passaggio 1. Premete il trackpad del Mac e spostate il cursore per selezionare il contenuto che volete copiare.
Passaggio 2. Toccare il trackpad con due dita per aprire il menu contestuale e selezionare l'opzione Copia.
Passaggio 3. Passare all'applicazione di destinazione e toccare nuovamente il trackpad con due dita. Scegliere l'opzione Incolla dal menu a discesa per incollare il contenuto copiato.
4. Copiare e incollare su Mac/MacBook con il menu Modifica
Passaggio 1. Selezionate il testo che volete copiare. È possibile fare clic e trascinare il mouse per evidenziarlo.
Passaggio 2. Fate clic sulla scheda Modifica in alto a sinistra sul vostro Mac e selezionate l'opzione Copia.
Passaggio 3. Andate nel punto di destinazione, fate di nuovo clic sul menu Modifica e selezionate l'opzione Incolla per incollare il testo. Per incollare il testo con lo stile del documento di destinazione, è possibile fare clic su Modifica > Incolla e adegua stile.
5. Copiare e incollare su Mac con Appunti condivisi
Il Mac contiene una funzione Appunti condivisi che consente agli utenti di copiare e incollare facilmente gli oggetti tra Mac e iPhone/iPad. È possibile copiare i file dal Mac e incollarli in una cartella su un altro Mac o incollarli su un iPhone vicino.
Passaggio 1. Sul Mac, selezionate il file, il testo, l'immagine, il video, ecc. che volete copiare. Premete Comando + C o cliccate su Modifica > Copia.
Passaggio 2. Passare a un altro dispositivo e posizionare il puntatore sulla posizione di destinazione in cui si desidera incollare il file. Fare doppio tap su iPhone/iPad e selezionare Incolla per copiare e incollare il contenuto selezionato.
Correlato: 10 Suggerimenti per risolvere il problema di AirDrop non funzionante su Mac oppure iPhone/iPad
Risolvere il problema del copia e incolla su Mac
Se non riuscite a copiare e incollare su Mac, potete provare a seguire i suggerimenti per[risolvere il problema del copia e incolla non funzionante. Suggerimento 1. Riavviare l'applicazione. Riavviare il Mac. Chiudere altri programmi non necessari sul Mac.
Suggerimento 2. Utilizzate un altro metodo per provare a copiare e incollare contenuti sul Mac. Potete provare i 5 metodi sopra descritti.
Suggerimento 3. Aggiornare macOS alla versione più recente.
Suggerimento 4. Riavviare Appunti. Fare clic sull'icona Spotlight sul Mac e cercare Monitoraggio Attività per aprirlo. Immettere "pboard" nella casella di ricerca. Selezionare pboard dall'elenco dei processi, fare clic su "X" nella barra degli strumenti e selezionare Uscita forzata per chiudere forzatamente Appunti. Quindi è possibile provare a copiare e incollare nuovamente il contenuto. In Monitoraggio Attività, è possibile anche forzare la chiusura di altre applicazioni che potrebbero avere problemi.
Se si collega un'unità esterna NTFS al computer Mac, è possibile che non sia possibile copiare e incollare i file sull'unità NTFS. Il Mac supporta solo la lettura delle unità NTFS, ma non la copia/scrittura di dati su di esse.
Per scrivere su unità NTFS su Mac, è necessario utilizzare un programma NTFS per Mac.
BuhoNTFS, uno strumento NTFS gratuito per Mac, consente di montare un disco rigido NTFS in modalità di lettura e scrittura con un solo clic. Con esso è possibile scrivere in modo impeccabile su unità NTFS su Mac.
- Scaricate e installate BuhoNTFS sul vostro Mac. Apritelo.
- Selezionate il disco NTFS nella barra laterale e selezionate l'opzione "Consenti permesso di lettura e scrittura".
Conclusioni
Questo articolo presenta come copiare e incollare su Mac/MacBook in 5 metodi. È possibile utilizzare la tastiera, il mouse, il trackpad o il menu Modifica per copiare e incollare facilmente i contenuti su Mac. Utilizzando la Tastiera universale, è possibile copiare e incollare contenuti tra il Mac e l'iPhone/iPad/iPod Touch. Sono inclusi anche possibili suggerimenti per risolvere il problema del copia e incolla su Mac. Spero che sia di aiuto.