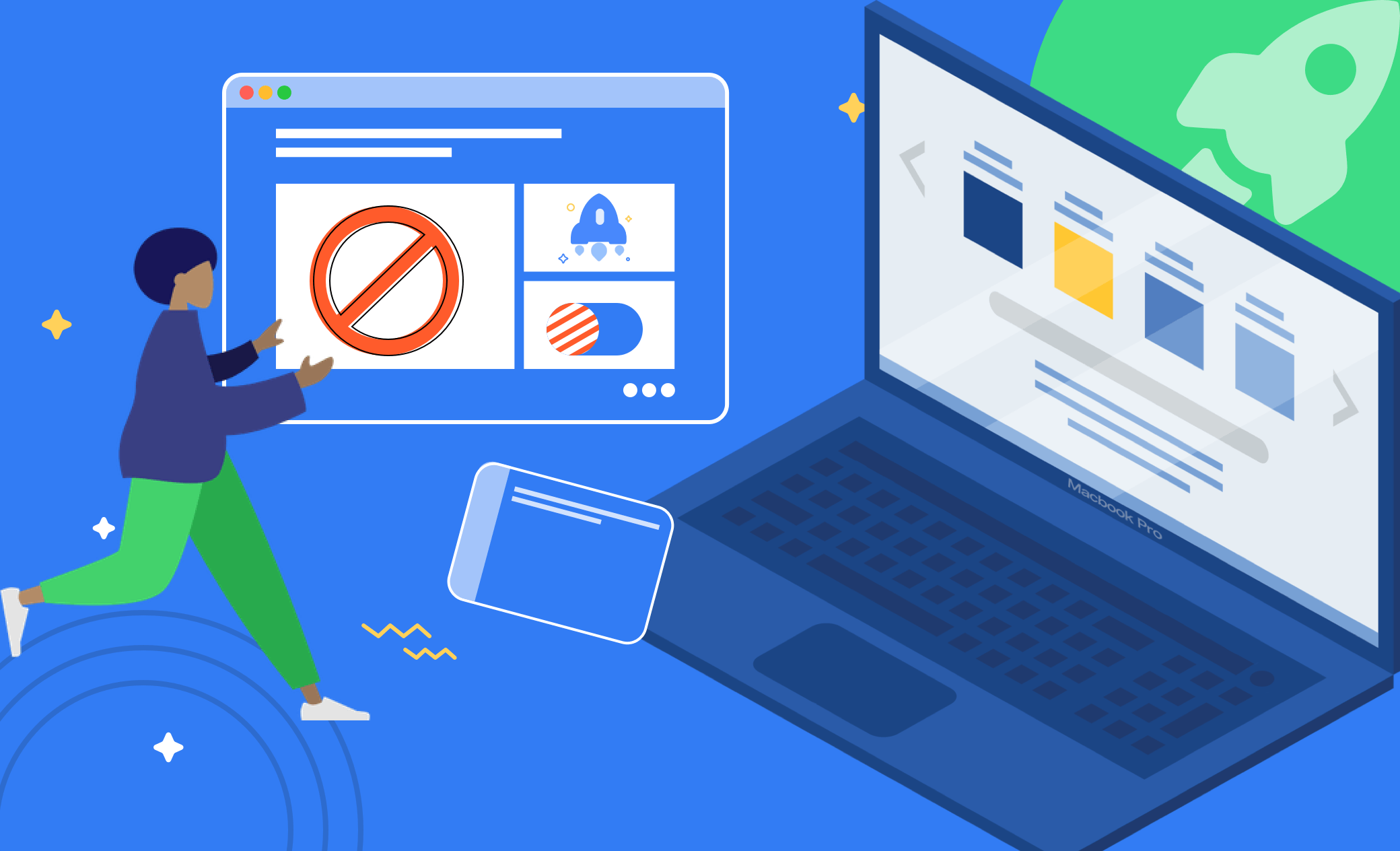5 modi per disattivare programmi all’avvio su Mac
Hai riscontrato i seguenti problemi mentre usi il tuo Mac?
- Il Mac lento all'avvio.
- Il Mac funziona a rilento.
- Ci sono troppe finestre di applicazioni aperte dopo l'avvio del Mac.
In realtà, non sei il solo. Leggi questo blog per sapere come non far aprire app all'avvio Mac.
Cosa sono i programmi di avvio su Mac?
Gli elementi di avvio, chiamati anche elementi di accesso, sono applicazioni e servizi che vengono eseguiti in background quando si avvia il Mac. Alcuni di essi possono essere aggiunti all'avvio da te, mentre altri possono non avere il tuo permesso.
È innegabile che alcuni elementi di avvio possono migliorare la tua efficienza lavorativa. Ma troppi elementi di avvio automatico non solo consumano la tua memoria, ma degradano anche le prestazioni del tuo Mac. Pertanto, è necessario per te disattivare avvio automatico app mac per velocizzare Mac.
Come togliere app che si aprono all'avvio mac utilizzando il Dock
Il modo più semplice per non far aprire app all'avvio mac è usare il Dock. Ecco sono i passi da seguire.
- Avvia l'app che vuoi disabilitare.
- Clicca con il tasto destro del mouse sulla sua icona nel dock.
- Deseleziona l'opzione Open at Login. (Fai il contrario se vuoi che l'app si avvii automaticamente).
Come disabilitare gli elementi di login in Impostazioni di sistema/Preferenze di Sistema
È inoltre possibile impedire l'avvio delle applicazioni all'avvio in Impostazioni di sistema (macOS Sequoia/Sonom/Ventura) o Preferenze di Sistema (macOS Monterey e precedenti).
Su macOS Ventura, Sonoma e Sequoia:
- Scegliere Menu Apple > Impostazioni di sistema.
- Fare clic su Generale nella barra laterale, quindi su Elementi di accesso a destra.
- Nel riquadro Elementi di accesso sono presenti le opzioni Apri all'accesso e Consenti in background.
- Per disattivare un elemento di accesso, selezionarlo e fare clic sul pulsante Meno (-).
- Per disabilitare l'esecuzione di un'applicazione in background, fare clic sul pulsante accanto all'elemento per disabilitarlo.
Su macOS Monterey e versioni precedenti:
- Scegliete Menu Apple > Preferenze di sistema.
- Fate clic su Utenti e gruppi, quindi su Elementi di login.
- Evidenziate gli elementi di accesso che desiderate disabilitare, sbloccate il lucchetto nell'angolo in basso a sinistra e fate clic sul pulsante Meno sotto l'elenco.
Come gestire facilmente i programmi di avvio su Mac con BuhoCleaner
Si può notare che la gestione dei programmi di avvio con i modi di cui sopra non sono così efficienti come si pensa, e il sistema può anche essere a rischio se si eliminano per errore alcuni file importanti. Qui vi presentiamo un modo sicuro e veloce per la gestione dei programmi avvio di Mac. Ovvero,quello di utilizzare BuhoCleaner, un gestore di avvio per Mac gratuito e facile da usare. Utilizzando questo strumento, è possibile attivare e disattivare app all'avvio Mac senza alcun problema.
Ecco cosa devi fare:
- Assicurati di avere BuhoCleaner installato sul tuo Mac.
- Avvialo e clicca sulla scheda Startup Items.
- Clicca sul pulsante Scansione e vedrai due liste: Elementi di avvio dell'utente e Servizi di avvio
- Per disattivare applicazioni che si aprono all'avvio Mac, clicca sul pulsante accanto ad essa e cambia il suo stato in Disabilitato.
- Per disabilitare un LaunchDeamon o un servizio LaunchAgent, passate a Startup Service, cambiate il suo stato in Disabilitato.
Come rimuovere LaunchDaemon e LaunchAgent con Finder
Anche se disabiliti tutti gli elementi di accesso indesiderati, potresti ancora trovare alcuni fastidiosi servizi di avvio che partono automaticamente quando avvii il tuo Mac. Questi servizi di avvio sono Launch Daemons e Launch Agents, che possono essere trovati nella tua cartella Library. Vediamo come rimuoverli dalla lista di avvio usando il Finder.
Clicca sull'icona del Finder nel dock.
Nella finestra del Finder, premi Shift + Command + G per aprire la finestra Vai alla cartella.
Esaminate le seguenti cartelle per rimuovere i demoni di lancio e gli agenti di lancio di cui non avete bisogno.
- /Library/LaunchDaemons
- /Library/LaunchAgents
- ~/Library/LaunchAgents
- /System/Library/LaunchAgents
- /System/Library/LaunchDaemons
Come disattivare avvio automatico app di Mac tramite le sue preferenze
Un altro modo per impedire alle applicazioni di aprirsi all'avvio del Mac è quello di utilizzare le preferenze delle applicazioni. Basta lanciare l'applicazione che vuoi disabilitare all'avvio, aprire la sua finestra Preferenze, trovare l'opzione per gestire il suo avvio e cambiare il suo stato in Disabilitato.
Conclusioni
Ora sai come non far aprire app all'avvio mac in 5 modi. Tra cui usare Dock e Preferenze, questi metodi sono molto semplice quando desideri disabilitare solo una singola app, ma se desideri gestire gli elementi di avvio in batch, questi metodi sono meno efficiente, quindi ti consigliamo di utilizzare BuhoCleaner che puoi non solo abilitare e disabilitare gli elementi di avvio in batch, ma anche pulire il tuo Mac per migliorare le prestazioni.