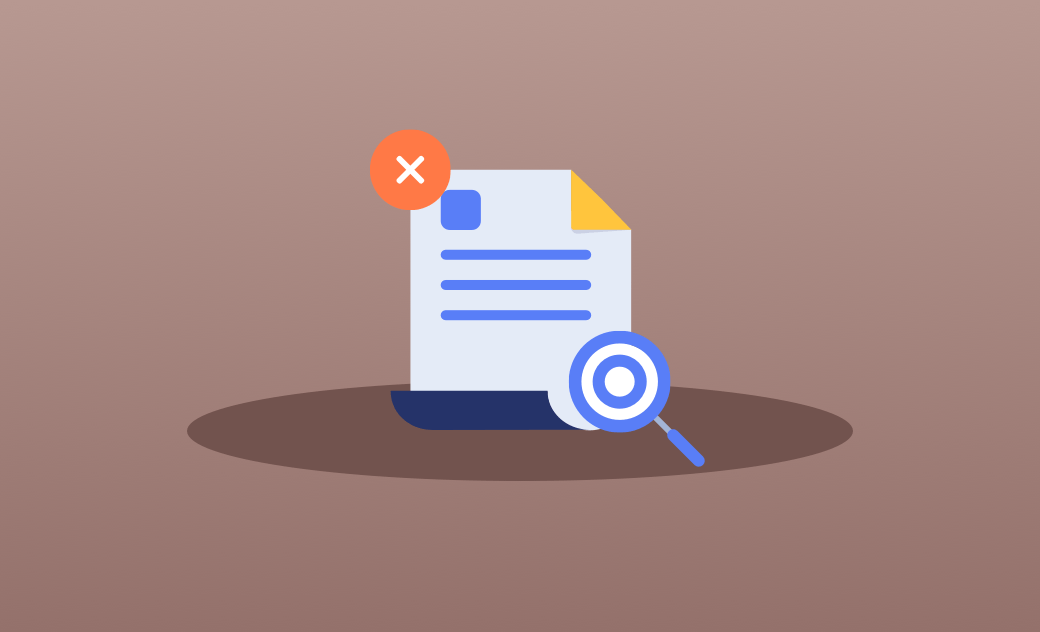4 modi per trovare ed eliminare file di grandi dimensioni su Mac
Con il passare del tempo, il tuo Mac potrebbe diventare pesante dato che il Mac ha uno spazio insufficiente, alcuni utenti potrebbero chiedersi la memoria piena cosa fare? Come liberare spazio su mac? Di solito, eliminare i file di grandi dimensioni sarebbe una soluzione ideale per liberare più spazio su Mac, ma come posso trovarli?. In questo post, imparerete come trovare ed eliminare i file ingombranti su Mac in 4 modi. Iniziamo.
Eliminare i file di grandi dimensioni con Storage Manager per liberare spazio su Mac
macOS Sierra e versioni successive sono dotati di una funzione integrata che ti permette di gestire facilmente i file di grandi dimensioni nel tuo spazio di archiviazione.
Fai clic sul menu Apple > Informazioni su questo Mac > Archiviazione > Gestisci per aprire la finestra di gestione dell'archiviazione.
- Fai clic sull'opzione Documenti e potrai vedere i file categorizzati come File di grandi dimensioni, Download, App non supportate, ecc.
Ordina i file nell'elenco File di grandi dimensioni in base alle dimensioni ed elimina quelli che non ti servono.
Svuota il tuo cestino.
Come trovare ed eliminare i file ingombranti su Mac con BuhoCleaner: Il modo più semplice
In alternativa, potete usare BuhoCleaner per trovare e rimuovere i file ingombranti su Mac in pochi secondi.
BuhoCleaner è uno dei migliori cercatori di file ingombranti per Mac. Per impostazione predefinita, rileva i file di dimensioni superiori a 50 MB. Ma se volete trovare file più grandi o più piccoli di 50 MB, fate clic su Menu BuhoCleaner > Preferenze > File ingombranti per cambiare il valore predefinito di 50 MB con un altro numero di vostro gradimento.
Come utilizzare BuhoCleaner per trovare ed eliminare file ingombranti per liberare spazio su Mac:
- Scaricate, installate e avviate BuhoCleaner.
- Fate clic su File ingombranti nella barra laterale e fate clic sul pulsante Scansione.
- In breve tempo troverete tutti i file di dimensioni superiori a 50 MB. Selezionare i file che si desidera eliminare e fare clic sul pulsante Rimuovi.
Come fare la pulizia del disco Mac con BuhoCleaner:
Vale la pena notare che BuhoCleaner ha una funzione di analisi dello spazio su disco che consente di trovare facilmente i file e le cartelle più grandi in ogni cartella del Mac. È sufficiente fare clic sul Toolkit, selezionare Analizzatore di Spazio su Disco e scegliere il disco o la cartella da analizzare.
Come trovare ed eliminare i file di grandi dimensioni su Mac con il Finder
Il Finder può aiutare a trovare i file di dimensioni pari, superiori o inferiori a una determinata dimensione. Tuttavia, nell'elenco dei risultati, Finder mostra solo un singolo file, non una grande cartella con più file di piccole dimensioni. Pertanto, potrebbe essere difficile determinare se un file è importante per voi. Se volete comunque utilizzare Finder per cercare ed eliminare file di grandi dimensioni, seguite la procedura seguente.
Come cercare ed eliminare file di grandi dimensioni con Finder per liberare spazio su Mac:
- Aprite il Finder dal Dock.
- Fare clic sull'icona della lente di ingrandimento nell'angolo superiore destro.
- Digitate qualsiasi cosa nella casella e vedrete un pulsante "+" sotto la casella di ricerca.
- Fate clic sul pulsante "+" e selezionate Dimensione file nel primo menu e “Maggiore di” nel secondo menu.
- Inserire l'intervallo di dimensioni del file desiderato. Ad esempio, 50 MB.
- Visualizzare l'anteprima dei file nell'elenco dei risultati ed eliminare quelli non desiderati.
- Svuotare il Cestino.
Come rimuovere i file di grandi dimensioni con il Terminale per liberare spazio su Mac
Un altro modo per trovare file di grandi dimensioni sul Mac è usare il Terminale. Questo metodo è un po' complicato. Ecco cosa dovete fare:
- Aprite il Terminale tramite Spotlight o Launchpad.
- Nel Terminale, eseguite il comando cerca. Ad esempio, eseguite
find . -size +50MB. Questo comando individua i file nella directory corrente di dimensioni superiori a 50 MB. - È anche possibile utilizzare il comando trova per limitare la ricerca. Ad esempio, immettere ed eseguire
find . -size +50MB -size -100MB. Questo comando troverà i file nella directory corrente di dimensioni comprese tra 50 e 100 MB. - Per eliminare i file di grandi dimensioni trovati, utilizzare il comando rm. Nel nostro caso, utilizziamo
rm ./Downloads/SpotifyFullSetup.exe.
Conclusioni
Ora avete 4 modi per trovare ed eliminare file di grandi dimensioni su Mac. Quale metodo preferite? Come potete vedere, il modo più semplice è usare BuhoCleaner. Può farvi risparmiare molto tempo e fatica. Provate voi stessi.
Thomas est un éditeur qui rédige des articles sur des problèmes liés à Mac. Il se concentre principalement sur la fourniture d'informations aux utilisateurs concernant les disques Mac et NTFS, tout en proposant systématiquement des guides clairs et accessibles pour résoudre les problèmes rencontrés sur Mac.