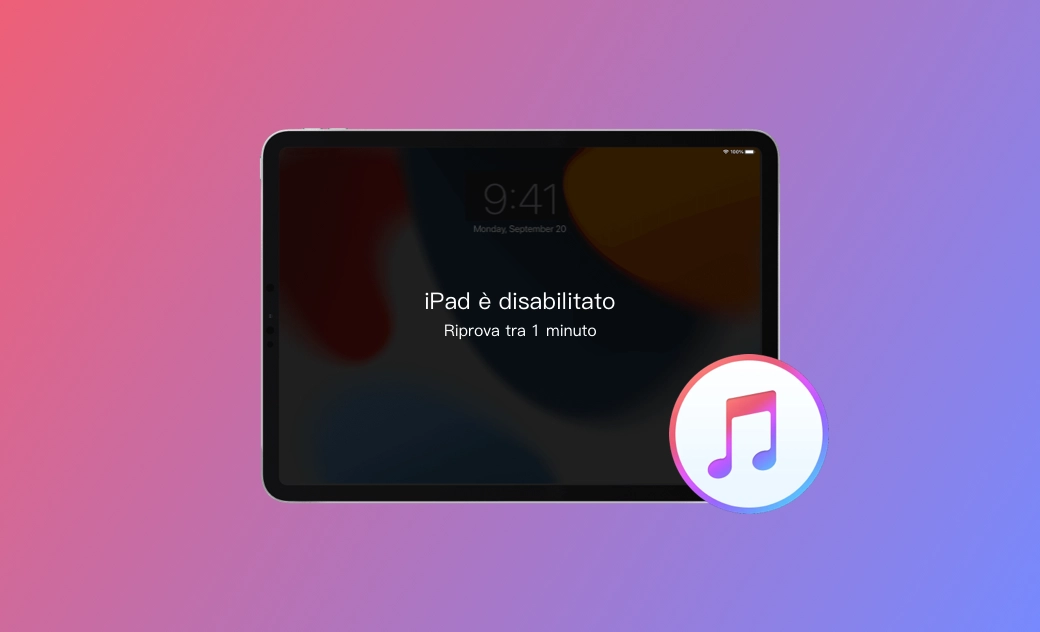5 modi per sbloccare "iPad è disabilitato collega a iTunes"
Con tanti codici di accesso e password impostati dall'utente, è ragionevole dimenticarne alcuni o mischiarli. Dopotutto, tutti hanno avuto a che fare almeno una volta con la dimenticanza del codice di accesso o della password dell'iPad.
L'iPad offre solo 10 tentativi, poi si otterrà una schermata iPad è disabilitato connetti a iTunes.
Vi state chiedendo come sbloccare il vostro iPad disabilitato? È possibile sbloccarlo collegando l'iPad a iTunes? E cosa succede se l'iPad disabilitato non riesce a connettersi a iTunes? Continuate a leggere e troverete soluzioni pratiche!
Classificazione delle correzioni per IPad è disabilitato collega a ITunes
Prima di presentare ogni correzione in dettaglio, vorremmo fare una breve classificazione di questi 5 metodi come segue:
Sbloccare iPad con/senza itunes:
- con iTunes: Modo 1, 2
- senza iTunes: Modo 3, 4, 5
Sbloccare iPpad con/senza ID Apple:
- con ID Apple: modalità 4, 5
- senza ID Apple: modalità 1, 2, 3 (Trova il mio off)
Sbloccare iPad con/senza computer:
- con computer: Modo 1, 2, 3, 5
- senza computer: Modo 4, 5
Come sbloccare iPad è disabilitato collega a iTunes tramite iTunes
Il primo modo che potreste provare è seguire le istruzioni sullo schermo e collegare l'iPad a iTunes. Ma come si fa a connettersi a iTunes quando l'iPad è disabilitato? Ciò di cui avete bisogno è 1. Un cavo USB. 2. Un PC o un Mac. 3. Una rete cellulare o Wi-Fi. E se prima di iPad è disabilitato collega a iTunes non hai mai effettuato la sincronizzazione, devi entrare in modalità di recupero per connetterti a iTunes.
Articolo relativo: Come entrare in modalità di recupero?
1. Ripristinare ipad con itunes per sbloccare iPad disabilitato
Il primo metodo funziona se avete già sincronizzato il vostro iPad con il computer. Bastano alcuni clic per uscire dalla schermata iPad è Disabilitato collega a iTunes.
Ecco come sbloccare l'iPad disabilitato con iTunes:
- Aprite iTunes (per Windows) / Finder (per Mac).
- Utilizzate un cavo USB per collegare l'iPad disabilitato al computer.
- Fare clic sull'icona dell'iPad nella barra laterale sinistra (per Mac) o in alto a sinistra (per Windows) > Fare clic su Ripristina.
- Attendete il processo di ripristino. Al termine, configurate l'iPad.
2. Usare modalità di ripristino per sbloccare iPad disabilitato
Se l'iPad disabilitato non è mai stato sincronizzato con il computer, l'unico modo per accedere a iTunes è entrare nella modalità di recupero.
Ed ecco il tutorial per risolvere il problema:
- Utilizzare un cavo USB per collegare l'iPad disabilitato al computer.
- Mettete l'iPad in modalità di recupero.
- Per l'iPad con il pulsante Home:
Premete il pulsante Home e il pulsante di accensione e non rilasciatelo. Rilasciare tutti i pulsanti quando l'iPad mostra la schermata Connesso a iTunes.
- Per iPad con Face ID:
Premere rapidamente il pulsante Volume su, poi premere rapidamente il pulsante Volume giù, quindi continuare a premere il pulsante di accensione e non rilasciarlo. Rilasciare il pulsante di accensione quando l'iPad mostra la schermata Connesso a iTunes.
- iTunes rileverà che l'iPad è in modalità di recupero, quindi farà clic su Ripristina.
- Attendete il processo di ripristino. Al termine, configurate l'iPad.
Come sbloccare l'iPad disabilitato senza iTunes?
La connessione a iTunes non è l'unico modo per aiutarvi a risolvere il problema dell'iPad disabilitato collega a iTunes. Se non avete mai sincronizzato il vostro iPad disabilitato con il computer, o non avete mai scaricato iTunes prima, i sistemi di iTunes non funzionano, cosa fare? Come sbloccare l'iPad disabilitato senza iTunes? Vi presenteremo altri 4 modi efficaci per sbloccare il vostro iPad bloccato, uno per uno. Continuate a leggere per saperne di più!
3. Risolvere iPad è disabilitato Collega a iTunes con BuhoUnlocker
Non volete usare iTunes per sbloccare il vostro iPad disabilitato o iTunes non è disponibile? In questo caso, vi consigliamo di rivolgervi a uno strumento di sblocco professionale. Per motivi di sicurezza e privacy, abbiamo scelto BuhoUnlocker per voi.
Si tratta di uno strumento professionale e potente per lo sblocco dell'iPad (è disponibile anche lo sblocco dell'iPhone). Questo software di sblocco si concentra sulle funzioni di sblocco e ha ottenuto grandi risultati nello sblocco del codice di accesso dell'iPad e dell'iPhone, ecc.
Ecco come sbloccare l'iPad bloccato con BuhoUnlocker:
Scaricate gratuitamente, installate e avviate BuhoUnlocker.
Utilizzate un cavo USB per collegare l'iPad al computer.
- Cliccate su codice di accesso Sblocca codice di accesso allo schermo>Sblocca ora.
- Seguite il tutorial sullo schermo per accedere alla modalità di recupero.
- Scaricare il firmware e poi cliccare su Avvia Sblocco.
4. iPad disabilitato come sbloccare senza computer con Dov'è?
La funzione Dov'è è disponibile su tutti i dispositivi iOS. È un'applicazione integrata di Apple, con cui puoi sbloccare iPad disabilitato senza computer.
È particolarmente comoda se si possiede un altro dispositivo iOS. È facilissimo se un altro dispositivo iOS ha effettuato l'accesso con lo stesso ID Apple dell'iPad disabilitato. Ma non preoccupatevi. In caso contrario, potete cancellare il vostro iPad con Dov'è.
Ecco il tutorial per risolvere il problema:
Avete effettuato l'accesso con lo stesso ID Apple:
- Aprite l'app Dov'è su un altro dispositivo iOS.
- Fare clic su Dispositivi >cliccare sull'icona dell'iPad> Cancella iPad
Non avete effettuato l'accesso con lo stesso ID Apple.
- Aprite l'app Dov'è su un altro dispositivo iOS.
- Accedere con il proprio ID Apple / Cliccare su Io> Aiuta un amico > Accedere > Utilizzare un altro ID Apple e accedere con il proprio ID Apple.
- Fare clic sull'icona dell'iPad e quindi su Cancella iPad.
5. iPad disabilitato come sbloccare senza computer con iCloud?
Il metodo iCloud è simile al metodo Dov'è, puoi anche sbloccare iPad disabilitato senza computer. Una volta effettuato l'accesso, è possibile vedere tutti i dispositivi iOS con questo ID Apple. Fare clic sull'icona dell'iPad sotto Tutti i dispositivi. Quindi fare clic su Cancella iPad. In questo modo verranno cancellati tutti i dati dell'iPad. Una volta cancellati, è possibile configurare l'iPad come un nuovo dispositivo.
Conclusioni
In questo post abbiamo raccolto 5 metodi efficaci per aiutarvi a risolvere ipad disabilitato non si collega a itunes. Possono essere suddivisi in sbloccare ipad disabilitato con/senza computer, sbloccare ipad disabilitato con/senza iTunes e sbloccare ipad disabilitato con/senza ID Apple. Seguite quello che più si adatta alle vostre condizioni. Andate e attivate subito il vostro iPad bloccato!