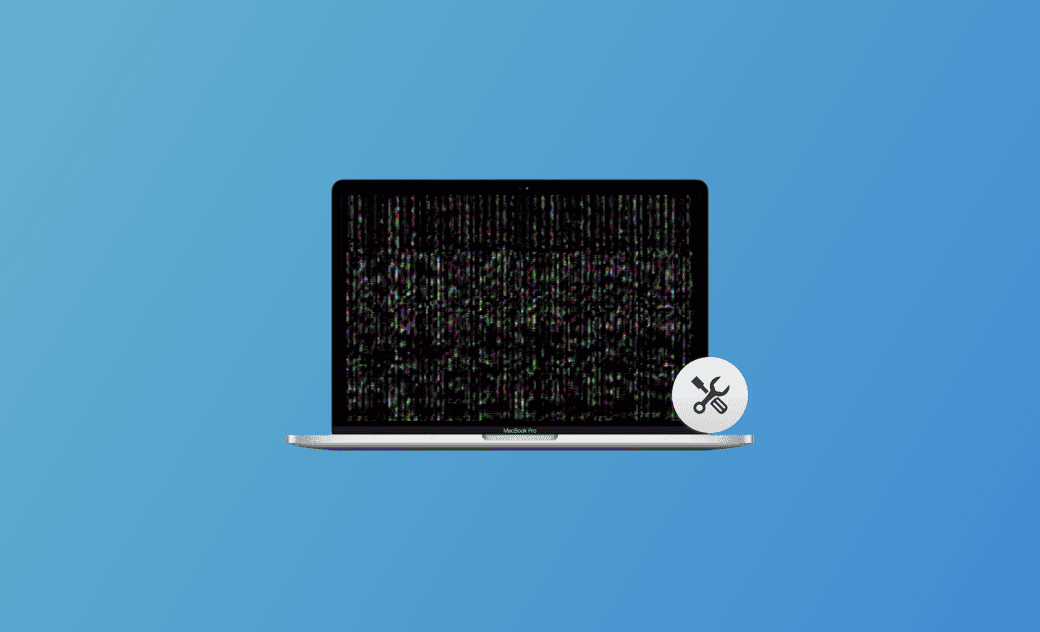10 soluzioni per lo sfarfallio dello schermo del Mac
Lo sfarfallio dello schermo del Mac ostacola l'accesso al Mac per l'intrattenimento o persino per il lavoro.
Non preoccupatevi! In questo post troverete 10 metodi comprovati. Continuate a leggere per apprendere altre informazioni utili.
Perché lo schermo del Mac sfarfalla?
I motivi per cui lo schermo del Mac/Mac Air/Pro sfarfalla sono diversi a seconda della situazione. Date un'occhiata al seguente elenco e verificate se avete gli stessi problemi:
- MacOS obsoleto.
- Problemi col display esterno.
- Connettore dello schermo allentato.
- Il Mac è caduto di recente.
- Problemi di software.
- Programma di assistenza per la retroilluminazione del display del Mac Pro da 13 pollici.
- Risoluzione del display.
- Funzionamento inadeguato del risparmio energetico.
- Processore grafico integrato difettoso.
- Problemi hardware.
- Malware.
Come risolvere lo sfarfallio dello schermo del Mac
Ora che avete capito le possibili ragioni dello sfarfallio dello schermo del Mac Air/Pro, impariamo alcune soluzioni pratiche per uscire da questo problema.
In totale, di seguito verranno presentati 10 metodi facili e utili.
1. Riavvio del Mac
Un semplice riavvio può risolvere la maggior parte degli errori occasionali, tra cui lo sfarfallio dello schermo del Mac.
Riavviate prima il Mac per vedere se è tornato alla normalità. Se non è possibile riavviare il Mac, forzarne il riavvio tramite il pulsante di accensione.
2. Update macOS
Il macOS obsoleto può anche causare lo sfarfallio dello schermo del Mac. Si consiglia di aggiornare sempre macOS alla versione più recente.
Se si utilizza la versione beta di macOS, aggiornarla all'ultima versione beta di macOS/alla versione ufficiale. La versione più recente di macOS risolverà i problemi noti, i bug e i problemi della versione precedente.
Accedere a Impostazioni di sistema>Generali>Aggiornamento software>Aggiorna ora.
3. Disattivare il cambio automatico scheda grafica
Disattivare il cambio automatico scheda grafica
Ecco come disattivarla:
Per macOS Catalina 10.15 e successivi:
Fare clic su Menu Apple>Impostazioni di sistema>Batteria>Opzioni>deselezionare l'opzione "Cambio automatico scheda grafica".
Per macOS Catalina 10.15 e precedenti:
Si trova in Preferenze risparmio energetico.
4. Resettare la PRAM/NVRAM
Anche il reset della PRAM/NVRAM si è rivelato utile per risolvere il problema dello sfarfallio dello schermo del Mac.
Ecco come fare:
Per i Mac basati su Intel:
- Spegnete il Mac.
- Accendete il Mac, quindi tenete immediatamente premuto Option+Command+P+R.
- Rilasciate i tasti dopo circa 20 secondi.
- Al termine dell'avvio del Mac, regolate le impostazioni di sistema che sono state ripristinate.
Per i Mac con processore Apple:
Non sono necessari altri passaggi.
5. Eseguire il test di diagnostica Apple
Diagnosi Apple, noto anche come Apple Hardware Test, può aiutare gli utenti Mac a identificare i problemi hardware.
Inoltre, aiuta a determinare quale componente hardware potrebbe essere difettoso e suggerisce soluzioni.
Ecco come avviare Diagnosi Apple :
Per i Mac con processore Apple:
- Tenere premuto il tasto Accensione.
- Rilasciare il pulsante Accensione quando vengono visualizzate le opzioni di avvio.
- Tenere premuto Comando + D.
Per i processori Intel:
- Accendere il Mac, quindi tenere immediatamente premuto il tasto D all'avvio del Mac.
- Rilasciare quando viene visualizzata una barra di avanzamento o viene chiesto di scegliere una lingua.
Se il tasto D non funziona, tenere premuto Opzione+D.
Il codice che si può ricevere è:
ADP000: Nessun problema riscontrato.
VFD001-VFD007: Potrebbe esserci un problema con il display o il processore grafico.
6. Rimuovere i file spazzatura e i download
Un numero eccessivo di file spazzatura e di download può causare il danneggiamento di macOS e lo sfarfallio dello schermo.
Pertanto, è di vitale importanza eliminare regolarmente i file inutili.
Il metodo manuale richiede molto tempo e fatica, ma non è completo. Quindi, se state cercando una soluzione più rapida e completa, provate BuhoCleaner.
ISi tratta di uno strumento di pulizia per Mac professionale e facile da usare che vi aiuta a rimuovere i file spazzatura, i download e i file duplicati in una sola volta e in pochi minuti.
7. Avviare il Mac in modalità provvisoria
Avviare il Mac in modalità provvisoria aiuta molto a identificare se i problemi sono causati da elementi di avvio.
Inoltre, viene eseguito con il processo di base e con i tasti. In questo modo si evitano la maggior parte dei problemi del Mac, tra cui lo sfarfallio dello schermo del Mac.
8. Disattivare True Tone
La funzione True Tone può adattare automaticamente il display per far apparire i colori coerenti in diverse condizioni di illuminazione ambientale.
Tuttavia, alcuni utenti segnalano che questa funzione può portare a uno sfarfallio dello schermo del Mac in alcuni casi.
Vale la pena provare a disabilitare questa funzione.
Ecco come fare:
Per macOS Ventura o successivo:
Accedere a Menu Apple>Impostazioni di sistema>Display>Selezionare il display>Disattivare True Tone.
Per le versioni precedenti di macOS:
Accedere a Menu Apple>Preferenze di sistema>Display>Impostazioni di visualizzazione> Selezionare il display>Selezionare True Tone.
9. Reinstallare macOS
La reinstallazione di macOS è utile per escludere i problemi del software. E non rimuove i vostri dati personali.
Ecco come reinstallare macOS:
- Spegnere il Mac.
- Avviare da macOS Recovery.
Per un Mac con silicone Apple:
Tenere premuto il tasto Accensione> rilasciare il tasto Accensione quando vengono visualizzate le opzioni di avvio> fare clic su Opzioni>Continua.
Per un Mac basato su Intel:
Premere il tasto Accensione>rilasciare il tasto Accensione e tenere immediatamente premuti entrambi i tasti Comando + R finché non viene visualizzato il logo Apple o il globo rotante.
Selezionare l'utente>fare clic su Avanti>inserire la password.
Reinstallare macOS da macOS Recovery
10. Contatta il Supporto Apple
Avete provato tutti i metodi sopra descritti ma siete ancora bloccati da uno schermo tremolante? Contattare il supporto Apple può essere la soluzione definitiva. Chiedete aiuto al Supporto Apple.
Oltre a quanto indicato sopra, per risolvere lo sfarfallio dello schermo del Mac possono essere utili anche la modifica della risoluzione dello schermo, la disattivazione dell'accelerazione hardware per i browser (se il problema dello schermo sfarfallante si verifica durante le attività basate sul browser), la cancellazione della cache, lo scollegamento e il ricollegamento della connessione del display, il reset di SMC, la disattivazione di "Regola automaticamente la luminosità", il controllo del Programma di servizio per la retroilluminazione del display del Mac Pro 13 pollici, ecc.
Conclusioni
Dopo aver terminato la lettura di questo articolo, provate uno o più metodi sopra menzionati per risolvere lo sfarfallio dello schermo del Mac.