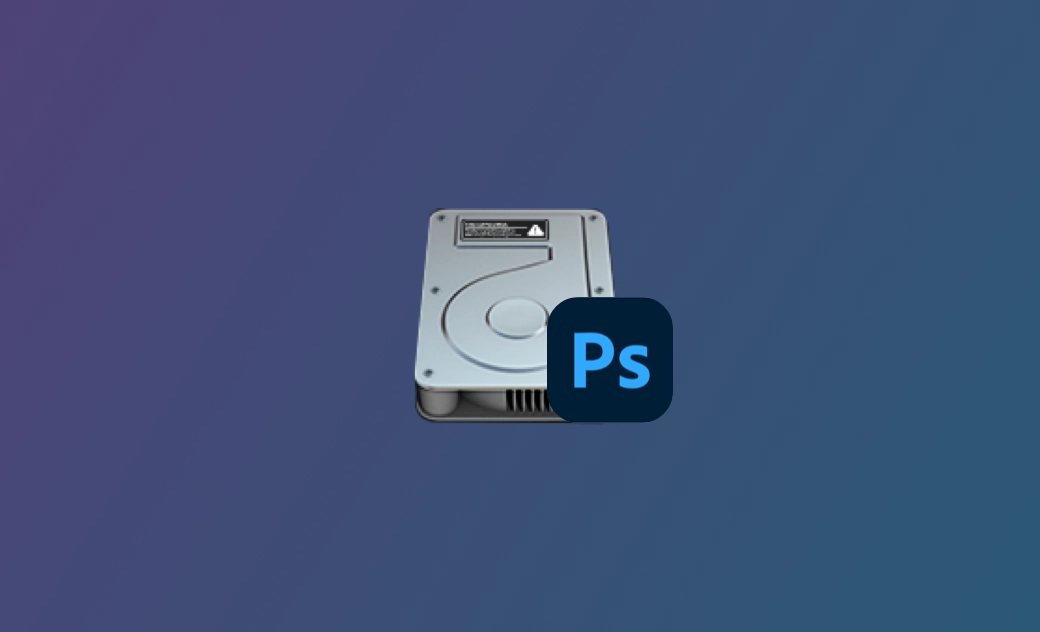[6 Modi] Svuotare dischi memoria virtuale pieni photoshop su Mac
Se usate spesso Photoshop sul vostro Mac, potete vedere l'errore "Photoshop memoria virtuale piena" quando salvate le immagini o avviate il programma. Cosa significa questo errore e come risolverlo? Nella guida seguente vi spiegheremo cos'è il disco di memoria virtuale, perché si verifica errore di disco photoshop e come risolverlo in 6 modi.
Cosa è un disco di memoria virtuale
Prima di proporre le soluzioni al problema del disco di memoria virtuale pieno in Photoshop, scopriamo cos'è un disco di memoria virtuale.
Secondo Adobe, un disco di memoria virtuale è un disco rigido o un'unità SSD che viene utilizzata per l'archiviazione temporanea mentre Photoshop è in esecuzione. Photoshop utilizza questo spazio per archiviare porzioni di documenti e gli stati del pannello cronologico che non trovano posto nella memoria o nella RAM del Mac. Per impostazione predefinita, Photoshop utilizza il disco rigido (Macintosh HD) in cui è installato macOS come disco di memoria virtuale primario.
Motivi dell'errore di photoshop dischi di memoria virtuale pieni
I file temporanei sono il motivo principale per cui i dischi virtuali pieni in photoshop. Come sapete, Photoshop è un grande programma di progettazione. Quando lo si usa per creare e modificare immagini, genera un gran numero di file temporanei che possono rendere più veloce l'esecuzione di Photoshop. Con il passare del tempo, però, questi file si accumulano e occupano molto spazio sul disco di memoria virtuale
Inoltre, quando il disco rigido utilizzato come disco di memoria virtuale esaurisce lo spazio di archiviazione, è possibile che venga visualizzata la finestra di avviso che indica che il disco di memoria virtuale è pieno. Per sapere se lo spazio di archiviazione è disponibile, è possibile verificarlo facendo clic sul Menu Apple > Impostazioni di sistema > Generali > Spazio.
Un altro motivo alla base dell'errore di disco rigido pieno è la RAM limitata per Photoshop. In questo caso, potrebbe essere necessario aggiungere altra memoria.
Come svuotare i dischi di memoria virtuale in photoshop su Mac
Dopo aver capito che cos'è un disco di memoria virtuale e perché si verifica l'errore di disco di memoria virtuale pieno in Photoshop, veniamo alla parte più importante: come risolverlo. Vi presenteremo quindi 6 modi per svuotare i dischi di memoria virtuale in photoshop. Scopriamoli.
1. Svuotare la cache di photoshop
Photoshop dispone di una funzione di pulizia integrata che consente di ripulire la cronologia e le cache di Photoshop. Si noti però che questa pulizia è irreversibile e che tutta la cronologia e le cache eliminate non possono essere ripristinate.
Ecco come svuotare la cache di photoshop:
Aprite Photoshop sul Mac.
Fate clic sul pulsante Modifica nella barra dei menu, passate il mouse su Elimina e selezionate la voce che desiderate eliminare o selezionate Tutto per eliminare tutte le cache in Photoshop.
Verrà visualizzata una nuova finestra che avverte che l'eliminazione non può essere ripristinata. Fare clic sul pulsante OK se si è sicuri di procedere.
2. Libera lo spazio su Disco.
Adobe ha dichiarato ufficialmente che per utilizzare Photoshop è necessario riservare almeno 20 GB di spazio libero sul disco rigido del sistema operativo. A seconda del tipo di file su cui si sta lavorando, potrebbe essere necessario riservare ulteriore spazio di archiviazione per garantire il normale funzionamento di Photoshop.
Esistono vari modi per liberare spazio sul disco del Mac, ad esempio eliminando i file inutili, rimuovendo i file duplicati, disinstallando le applicazioni indesiderate, spostando i file non utilizzati su un altro disco, ecc. Per ulteriori suggerimenti, potete fare clic su come liberare spazio su Mac.
Qui vogliamo presentarvi un modo semplice e veloce per liberare spazio su disco. Si tratta di utilizzare BuhoCleaner, uno dei migliori pulitori per Mac. Non solo può aiutarvi a eliminare i file indesiderati dal sistema, dagli utenti e dalle applicazioni, ma può anche accelerare il processo di ricerca ed eliminazione dei file di grandi dimensioni e dei file duplicati. Volete provare subito? Fate clic sul pulsante qui sotto per provarlo gratuitamente.
3. Cancella i file temporanei di Photoshop.
Photoshop crea molti file temporanei durante il suo utilizzo. È possibile trovare ed eliminare manualmente questi file temporanei nel Finder. Nella maggior parte dei casi, i file temporanei iniziano con la sigla pst, seguita da numeri, e terminano con l'estensione .tmp.
Ecco come fare:
- Fate clic sull'icona del Finder nel Dock.
- Digitate Photoshop Temp nella casella di ricerca nell'angolo superiore destro della finestra del Finder.
- Nell'elenco visualizzato, individuare i file temporanei che si desidera rimuovere e trascinarli nel Cestino.
4. Cambiare dischi di memoria virtuale photoshop
Se non riuscite ancora a liberare spazio su disco sufficiente per Photoshop, potete selezionare un altro disco come disco di memoria virtuale. Ma se non si dispone di un altro disco tra cui scegliere, potrebbe essere necessario aggiungere un nuovo disco al Mac e la scelta migliore è un'unità SSD.
Ecco come cambiare dischi di memoria virtuale photoshop::
- Fare clic sul menu di Photoshop > Preferenze > Dischi Memoria Virtuale.
- Selezionare la casella per selezionare o eliminare il disco come disco di memoria virtuale, quindi fare clic sul pulsante OK.
- Riavviare Photoshop.
5. Regola l’utilizzo della memoria RAM per Photoshop
Per impostazione predefinita, Photoshop utilizza il 70% dello spazio di memoria. È possibile regolare questo valore secondo le necessità. Tuttavia, si consiglia vivamente di non superare l'85% al massimo, altrimenti le prestazioni delle altre applicazioni potrebbero risultare insufficienti a causa della memoria insufficiente.
- Fare clic sul menu di Photoshop, quindi selezionare Preferenze > Prestazioni.
- Trascinare il cursore di utilizzo della memoria per regolare rapidamente la quantità di memoria assegnata a Photoshop.
- Fare clic sul pulsante OK e riavviare Photoshop.
6. Optimizzare lo spazio di Photoshop.
È inoltre possibile ottimizzare lo spazio utilizzato da Photoshop disabilitando il salvataggio automatico delle informazioni di recupero e limitando gli stati della cronologia.
Per interrompere il salvataggio automatico delle informazioni di recupero, fare clic sul menu di Photoshop > Preferenze > Gestione file e deselezionare la casella accanto a Salva automaticamente le informazioni sul recupero Ogni
Photoshop può salvare fino a 1000 stati della cronologia, ma il numero è preimpostato a 50. Per ridurre il numero, fare clic sul menu Photoshop > Preferenze > Prestazioni e modificare il numero a piacere.
Conclusioni
Si spera di aver risolto il problema del disco di memoria virtuale di Photoshop pieno con i metodi sopra descritti. In caso contrario, provate ad aumentare la RAM destinata a Photoshop, a reimpostare le preferenze di Photoshop o a deframmentare il disco rigido.
Avete trovato utile questo articolo? Vi saremmo grati se poteste condividerlo sui vostri social media.