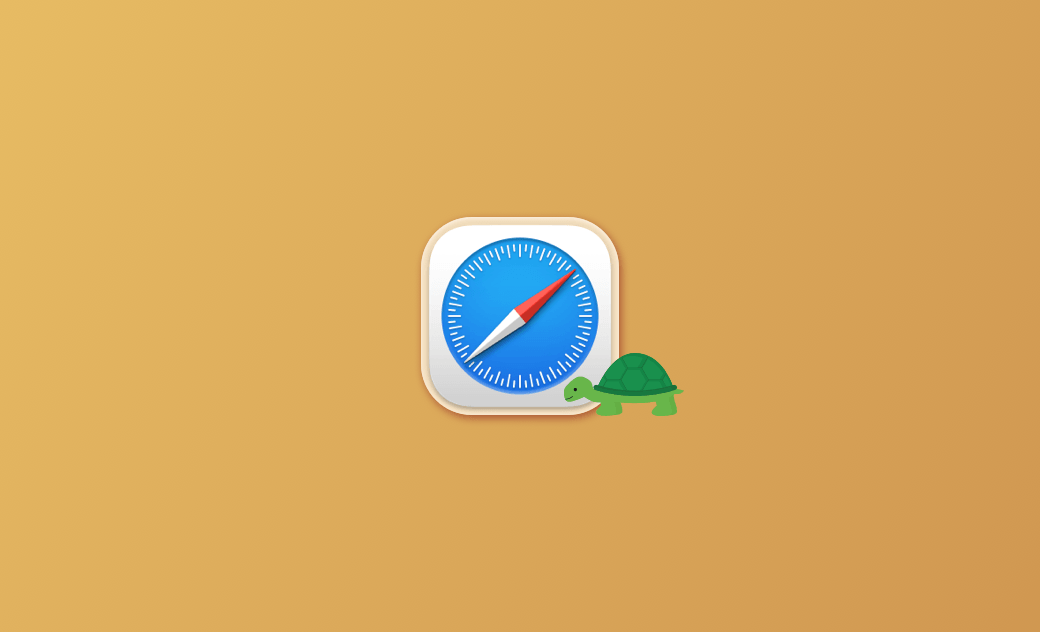Safari lento su Mac (Sequoia)? Ecco la soluzione
Le prestazioni di Safari sul vostro Mac sono lente? Siete alla ricerca di modi per velocizzare il vostro Safari lento? Scoprite con noi 9 metodi per accelerare la vostra esperienza di navigazione!
Molti utenti Mac hanno riscontrato rallentamenti in Safari, soprattutto dopo gli aggiornamenti di macOS.
Questo post fornisce una spiegazione dettagliata del perché Safari è lento sul vostro Mac. Dopo aver delineato le ragioni, vi offriamo 9 soluzioni efficaci e 1 suggerimento extra. Proseguite nella lettura per saperne di più!
Perché Safari è così lento sul mio Mac?
Dopo aver aggiornato macOS, potreste notare che Safari funziona lentamente. Per individuare le ragioni di questa lentezza, fate riferimento ai punti seguenti. Una volta comprese le ragioni, sarete meglio attrezzati per velocizzare Safari. Teneteli a mente per evitare problemi in futuro. Se li incontrate di nuovo, saprete come risolvere rapidamente il problema.
Ecco le cause principali di un Safari lento.
- Troppe schede aperte
- Accumulo di cache
- Troppe estensioni
- Safari non aggiornato
- Problemi di Wi-Fi
- Precaricamento DNS
- Problemi con l'unità Mac
- Virus
- Problemi con VPN o altri software di sicurezza.
- Troppi dati di inserimento automatico
Come risolvere il problema di Safari lento su Mac
Ora che avete capito i motivi per cui Safari è lento su macOS Sequoia, iniziamo con le cause e risolviamole una per una. Vi state avvicinando a un nuovo Safari ad alta velocità!
Di seguito abbiamo elencato 9 modi per velocizzare il vostro Safari lento. Sceglietene uno o provateli tutti per riportare in vita il vostro Safari!
1. Chiudere le schede indesiderate
Una scheda è in realtà ciò che chiamiamo una finestra aperta. Quando si utilizza Safari, un numero eccessivo di pagine in caricamento può causare un rallentamento di Safari. È quindi possibile chiudere alcune schede non importanti dopo la navigazione.
2. Cancellare la cronologia e la cache
Più a lungo si utilizza il browser Safari, più la cronologia e la cache di Safari vengono memorizzate sul computer. Questo può rallentare il browser Safari, quindi è necessario cancellare questi dati.
Seguire i passaggi per cancellarle:
Cancellare la cronologia:
- Aprire Safari.
- Fare clic sul menu Storia in Safari e selezionare Cancella cronologia.
- Selezionare il periodo di tempo che si desidera cancellare e fare clic su Cancella cronologia.
Svuota la cache:
- Fare clic sul menu Safari.
- Fare clic su Impostazioni > Avanzate > selezionare Mostra funzionalità per sviluppatori web.
- Fate clic sul menu Impostazioni sviluppatore di Safari, quindi selezionate Vuota cache.
Articolo correlato: Come svuotare la cache su Mac e MacBook
3. Controllare e ripristinare la rete
A volte il caricamento lento di Safari potrebbe non essere un problema interno a Safari. Anche le condizioni della rete sono fondamentali per la velocità di Safari.
È possibile verificare se la rete è scollegata e se il segnale internet è buono. Se le condizioni della rete non sono buone, è possibile cambiare la rete in tempo.
Qui troviamo anche un modo più veloce per monitorare la velocità di rete: BuhoCleaner. Si tratta di un potente strumento di controllo della velocità di rete.
Ecco come utilizzare BuhoCleaner per monitorare la velocità di Internet:
- Download gratuito, installare e avviare BuhoCleaner.
- Cliccate sul menu di BuhoCleaner, quindi selezionate Preferenze.
- Passare alla scheda ** Menu di Stato** e selezionare i dati che si desidera visualizzare nella barra dei menu.
4. Aggiornare Safari
Anche Safari non aggiornato può essere una possibile causa della lentezza di Safari. È quindi necessario aggiornare Safari in tempo. La versione più aggiornata di Safari è inclusa nell'ultima versione di macOS.
Ecco come aggiornare Safari:
- Fare clic sul menu Apple, quindi selezionare Impostazioni di sistema > Generali.
- Scegliere Aggiornamento software dalle opzioni.
- Fare clic su Aggiorna ora e attendere il completamento dell'aggiornamento.
5. Disattivare le estensioni indesiderate
L'installazione di più estensioni di Safari può portare a un aumento dell’utilizzo della CPU e della RAM, il che significa che le prestazioni del browser saranno notevolmente rallentate. Vi consigliamo di disinstallare alcune estensioni non importanti per velocizzare Safari.
Ecco come disabilitare le estensioni indesiderate di Safari:
- Fare clic sul menu Safari > Impostazioni > Estensioni.
- Individuare l'estensione che si desidera disattivare e fare clic su Disinstallazione, quindi attendere il termine della disinstallazione.
6. Disattivare i suggerimenti dei motori di ricerca
I suggerimenti dei motori di ricerca sono facili da ignorare, ma la loro disattivazione svolge un ruolo importante nel velocizzare Safari.
Seguite i passaggi seguenti per disabilitare i suggerimenti dei motori di ricerca:
- Fare clic sul menu Safari > Impostazioni>Ricerca.
- Deselezionate Includi i suggerimenti dei motori di ricerca.
7. Disattivare il precaricamento del DNS e cambiare fornitore DNS
Il precaricamento del DNS è l'atto di risolvere l'indirizzo IP di un sito web prima che un utente faccia clic sul suo link. Se si utilizza Safari versione 5.0.1 o successiva, il precaricamento del DNS rallenterà anche Safari. È quindi necessario disabilitare il precaricamento del DNS in tempo.
Ecco come fare:
- Aprite Terminale.
- Inserite il seguente testo:
defaults write com.apple.Safari WebKitDNSPrecaricamentoingEnabled -boolean false. - Se avete Safari aperto, dovrete uscire e rilanciare Safari.
Anche il cambio di provider DNS può velocizzare Safari. Seguite i passaggi seguenti:
- Fate clic sul menu Apple > Impostazioni di sistema > Rete > Wi-Fi > Dettagli > DNS > +.
- Immettere 8.8.8.8 / 8.8.4.4 e fare clic su OK.
8. Controllare e cancellare i virus
Oltre ai metodi sopra descritti, anche il controllo dei virus è un modo pratico per velocizzare Safari. Se sul computer è presente un virus, Safari ne risentirà. È quindi possibile scaricare un software antivirus e verificare la presenza di virus.
9. Fate una pulizia approfondita del vostro Mac
Inoltre, un Safari lento potrebbe richiedere una pulizia approfondita. La rimozione delle applicazioni indesiderate e la disattivazione degli elementi di avvio contribuiscono notevolmente a rendere il Mac più veloce.
Vi consigliamo di scegliere un software professionale di terze parti come BuhoCleaner per fare una pulizia approfondita del vostro Mac. Dopodiché, potrete ottenere un Mac ad alta velocità e un Safari ad alta velocità come prima. Liberate il vostro Mac e Safari con BuhoCleaner ora!
Oltre ai 9 metodi sopra descritti, potete anche visitare la Apple Community per trovare una soluzione. Molte persone stanno riscontrando il vostro stesso problema e potete vedere come altri hanno risolto il problema di Safari lento su macOS Sequoia.
Inoltre, potete andare al Supporto Apple per trovare aiuto.
Conclusioni
Speriamo che almeno uno dei metodi sopra descritti vi aiuti a risolvere il problema.
Il rallentamento di Safari può essere causato da molte ragioni. Prestate maggiore attenzione ai punti che abbiamo elencato quando utilizzate Safari in generale. Utilizzate subito i metodi sopra menzionati per velocizzare il vostro Safari!