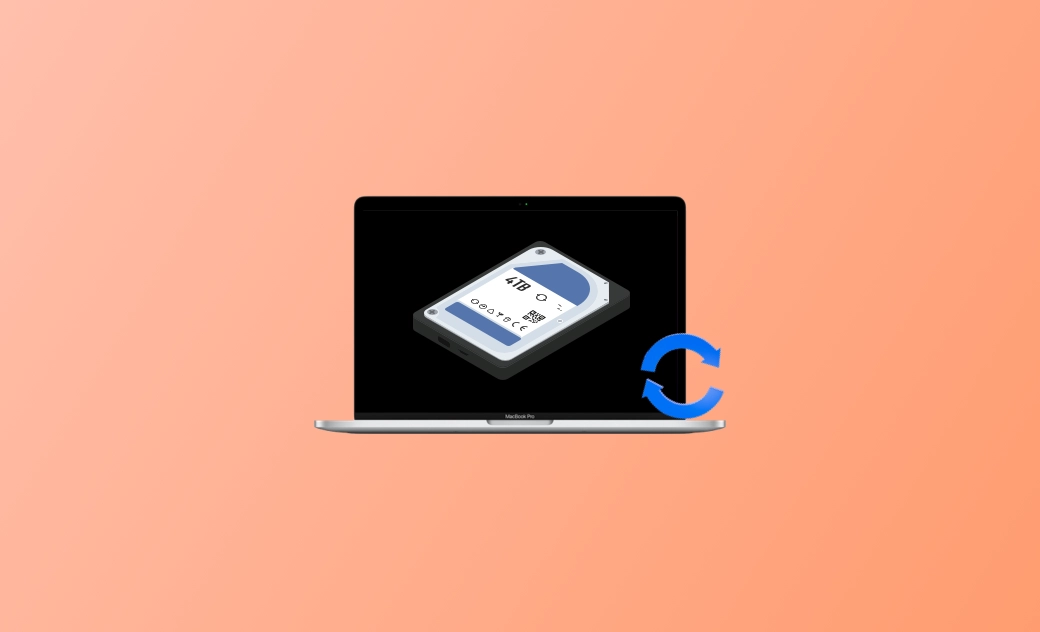Come formattare un hard disk esterno su Mac (Sequoia)
Formattare un hard disk esterno su Windows è facile: basta fare clic con il pulsante destro del mouse e selezionare Formatta. Ma come formattarlo su Mac? Continuate a leggere. Vi mostreremo come farlo in pochi passaggi.
La maggior parte dei dischi rigidi esterni è impostata per Windows. Se si desidera utilizzarle su un Mac, potrebbe essere necessario formattarle prima. Come si formatta un'unità disco esterna per Mac?
Questo articolo spiega quando formattare un hard disk esterno su Mac e come formattarlo. Inoltre, abbiamo aggiunto un ulteriore suggerimento per aiutarvi a scegliere il formato giusto durante la formattazione.
Cominciamo.
Quando è necessario formattare un hard disk esterno su Mac?
Considerate la possibilità di formattare l'unità disco esterna sul vostro Mac se si verificano le seguenti situazioni:
- Quando si utilizza una nuova unità disco.
- Quando il Mac non può scrivere sul disco rigido esterno.
- Quando si desidera cambiare il formato.
- Quando si desidera eseguire il backup dei file Mac tramite Time Machine.
- Quando il file system del disco rigido esterno è danneggiato;
- Quando si desidera cancellare completamente il contenuto del hard disk esterno.
Come formattare il hard disk esterno su Mac (Sequoia)
Formattare un disco rigido esterno non è una cattiva idea, a patto che non lo si faccia troppo spesso. Ora vediamo i passaggi dettagliati.
Passo 1. Inserite il hard disk esterno nel Mac.
Passo 2. Aprite Utility Disco tramite Finder o Spotlight.
Passo 3. Fare clic su Visualizza > Mostra tutti i dispositivi.
Passo 4. Nella colonna di sinistra, alla voce Esterno, individuare e fare clic sul dispositivo che si desidera formattare.
Passo 5. Fare clic sul pulsante Inizializza nella barra degli strumenti in cima alla colonna di destra.
Passo 6. Rinominare l'unità, selezionare il formato e la struttura desiderati e fare clic sul pulsante Inizalizza.
- APFS: Il file system utilizzato da macOS 10.13 o superiore.
- Mac OS esteso(journaled): Il file system utilizzato da macOS 10.12 o precedente.
- MS-DOS (FAT) e ExFAT: Sistemi di file compatibili con Windows.
- APFS e Mac OS Extended sono disponibili solo per Mac.
- MS-DOS (FAT) viene utilizzato per i volumi Windows di dimensioni pari o inferiori a 32 GB e ExFAT per i volumi Windows di dimensioni superiori a 32 GB.
- La formattazione di un'unità cancella tutto il suo contenuto. Se necessario, eseguire prima un backup dell'unità.
Suggerimento bonus: NTFS/APFS/HFS+/exFAT/FAT32 - Pro e contro
Il passo fondamentale nella formattazione di un disco rigido è la scelta del formato corretto. Ma durante la formattazione si possono vedere vari formati, come APFS, NTFS, HFS+, exFAT, FAT32 e così via, che confondono a tal punto da non sapere quale formato utilizzare.
Non preoccupatevi. Siamo qui per aiutarvi. Abbiamo creato per voi una chat dalla quale potrete facilmente capire quali sono i loro pro e i loro contro. Dategli un'occhiata prima di eseguire le operazioni di formattazione.
Abbiamo anche un articolo su di loro, per saperne di più NTFS vs exFAT vs FAT32 vs APFS - Differenze
Conclusione
Si spera abbiate formattato con successo il hard disk esterno nel formato desiderato. Come si può vedere, i passaggi sono molto semplici, ma la scelta del formato corretto è fondamentale.
Se questo articolo vi è stato utile, vi preghiamo di condividerlo con chi ne ha bisogno. Ve ne saremo grati!