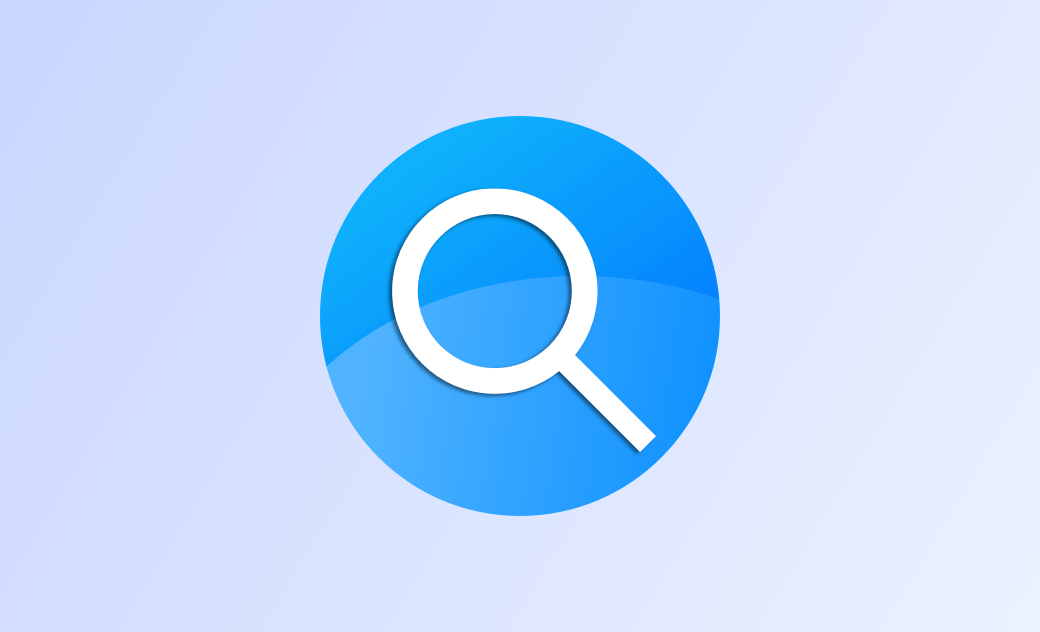Spotlight non funziona? 3 modi per reset spotlight su Mac
Avete mai riscontrato uno dei seguenti problemi?
- Spotlight non mostra le applicazioni.
- La ricerca nel Finder non funziona.
- La ricerca in Spotlight non funziona.
- Non è possibile ottenere i risultati attesi da Spotlight.
In realtà, tutti questi problemi possono essere risolti attraverso reset spotlight mac. Continuate a leggere questo blog per sapere come indicizzare Spotlight su Mac in 3 semplici modi.
In cosa può aiutarvi il comando spotlight mac?
Spotlight è una comoda funzione di ricerca su macOS. Consente di trovare rapidamente app, documenti e altri file. Grazie ai suggerimenti di Siri sotto l'elenco dei risultati, è possibile ottenere notizie, video, articoli e altro ancora sulla parola chiave cercata. Inoltre, Spotlight può eseguire calcoli e conversioni per valuta, temperatura e misure.
Controlla se il comando Spotlight su Mac è aperto
Negli ultimi anni, Apple ha migliorato il comando Spotlight su Mac per renderla più facile da usare. Tuttavia, non puoi utilizzare Spotlight per trovare un file che sai essere archiviato sul tuo Mac, probabilmente perché il tuo sistema impedisce a Spotlight di cercare nella cartella. Per verificare se la ricerca di un file è stata impedita, fate clic sul menu Apple > Impostazioni di sistema> Siri e Spotlight > Risultati della ricerca. Le cartelle non selezionate nell'elenco non appariranno nei risultati della ricerca Spotlight.
Se avete confermato che un file è possibile da ricercare, ma non riuscite a trovarlo con Spotlight, allora è possibile che l'indice di Spotlight sia corrotto e che sia necessario reindicizzarlo. Ecco alcuni modi per provare.
Metodo 1. Forzare una nuova indicizzazione Spotlight su Mac
Come reindirizzare Spotlight sul sistema macOS Ventura o successivo
- Seleziona il menu Apple > Impostazioni di sistema > Siri e Spotlight nella barra laterale
- Scorri verso il basso e fai clic su Privacy Spotlight sulla destra.
- Selezionate la cartella o il disco da reindicizzare e aggiungetelo all'elenco delle posizioni in cui Spotlight non può effettuare ricerche. Oppure potete trascinare una cartella o un disco nell'elenco.
- Evidenziate la cartella o il disco appena aggiunto e fate clic sul pulsante Meno per rimuoverlo dall'elenco.
- Fai clic su Fine, quindi esci da Impostazioni di sistema. Spotlight reindicherà il contenuto del disco o della cartella. Ciò potrebbe richiedere del tempo, a seconda della quantità di informazioni indicizzate.
Come reindirizzare Spotlight sul sistema prima di macOS Ventura
- Fate clic sul menu Apple > Preferenze di sistema > Spotlight.
- Passare alla scheda Privacy e fare clic sul pulsante Più.
- Selezionate la cartella o il disco da reindicizzare e aggiungetelo all'elenco delle posizioni in cui Spotlight non può effettuare ricerche. Oppure potete trascinare una cartella o un disco nell'elenco.
- Evidenziate la cartella o il disco appena aggiunto e fate clic sul pulsante Meno per rimuoverlo dall'elenco.
- Uscire da Preferenze di Sistema. Spotlight inizierà a reindicizzare il contenuto della cartella o del disco.
- Fate clic sull'icona Spotlight nella barra dei menu, inserite una parola chiave da ricercare e troverete una barra di avanzamento che indica che Spotlight sta indicizzando.
Metodo 2. Reindicizzare Spotlight con il Terminale
Anche il Terminale può aiutarvi a reset spotlight mac per risolvere spotlight non funziona. Sono sufficienti alcuni comandi.
- Aprite il Finder, quindi fate clic su Applicazioni > Utilità > Terminale.
- Nel Terminale, digitare ed eseguire il comando:
sudo -i. - Inserite la vostra password di amministratore e premete Return.
- Continuate a eseguire i comandi:
mdutil -Ea e mdutil -ai off. - Immettere il comando
mdutil -ai one premere Invio; verrà visualizzato un messaggio che indica che l'indicizzazione è abilitata.
Metodo 3. Reindicizzare Spotlight con BuhoCleaner: Il modo più semplice
Se i due metodi precedenti risultano difficili, provate BuhoCleaner, un pratico strumento che consente di ricostruire l'indice di Spotlight con un solo clic.
- Scaricate e installate BuhoCleaner sul vostro Mac.
- Avviatelo e fate clic su Toolkit nella barra laterale.
- Selezionate Ricostruisci indice Spotlight e fate clic sul pulsante Avvia.
Conclusioni
Speriamo che con i 3 metodi precedenti puoi risolvere il problema che spotlight mac non funziona. In caso contrario, provate ad aggiornare il Mac.
A proposito, BuhoCleaner è uno strumento professionale per migliorare le prestazioni del tuo Mac, ha molte altre funzioni che vi aspettano, come pulire il tuo Mac, liberare spazio su disco, gestire elementi all’avvio ecc, è anche gratis, provalo ora!