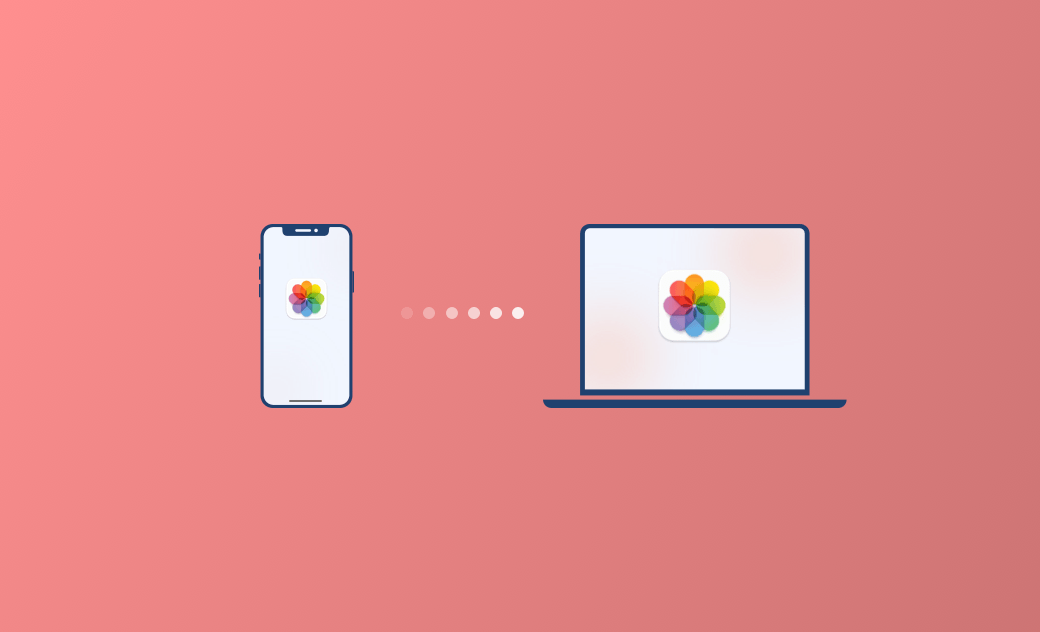Come trasferire foto da iPhone a Mac con o senza cavo 2025
In questo articolo conoscerete 5 modi semplici per trasferire foto da iPhone a Mac.
Avete molte foto sul vostro iPhone? Occupano la maggior parte dello spazio di archiviazione dell'iPhone?
Se lo spazio di archiviazione è sufficiente, non è un problema. Tuttavia, se avete poco spazio, spostandole su un altro dispositivo potrete recuperare rapidamente spazio sul vostro iPhone.
Il Mac è il luogo perfetto per archiviare le foto dell'iPhone. In questo blog post, vi presenteremo 5 semplici metodi per trasferire le foto da iPhone a Mac. Continuate a leggere per scoprire quali sono.
Come trasferire foto da iPhone a Mac con AirDrop/Bluetooth
Il modo più semplice e veloce per copiare le foto dall'iPhone al Mac è AirDrop. Ma prima di poter inviare le foto tramite AirDrop, è necessario accertarsi di quanto segue:
- AirDrop su iPhone e Mac accetta i file da tutti.
- L'iPhone e il Mac siano ben collegati alla rete.
Ecco i passaggi.
- Aprite Foto sull'iPhone.
- Selezionate le foto che volete copiare sul Mac.
- Premere l'icona Condividi > AirDrop > nome del Mac.
- Trovare le foto inviate nella cartella Download del Mac.
Come trasferire foto da iPhone a Mac con iCloud
AirDrop è più indicato per trasferire un numero limitato di foto. Se si desidera spostare molte foto da iPhone a Mac, iCloud può essere la scelta ideale.
- Assicuratevi che le foto sull'iPhone siano sincronizzate con iCloud.
- Aprite l'app Foto sul Mac con lo stesso ID Apple.
- Fare clic sul menu Foto nella barra dei menu e selezionare Preferenze.
- Passare a iCloud e selezionare Scarica originali su questo Mac.
Come importare foto da iPhone a Mac con Foto
iCloud è limitato a 5 GB di spazio gratuito. Per sincronizzare tutte le foto del vostro iPhone su iCloud, dovrete passare a iCloud+ per avere più spazio di archiviazione per almeno 0,99 dollari al mese.
Se non volete spendere soldi per iCloud, utilizzate l'app Foto per importare le foto dall'iPhone al Mac.
- Collegate l'iPhone e il Mac con un cavo USB.
- Aprite l'app Foto, quindi fate clic su Dispositivi > iPhone.
- Sbloccate l'iPhone e l'app Foto sincronizzerà automaticamente le foto dell'iPhone sul Mac.
- Selezionare le foto che si desidera copiare sul Mac, quindi fare clic su Importa XX selezionati.
- Per importare tutte le foto dell'iPhone sul Mac, fare clic su Importa tutte le nuove foto nell'angolo in alto a destra.
- Per eliminare le foto dell'iPhone sul Mac, selezionare le foto che si desidera rimuovere e selezionare la casella accanto a Elementi eliminati.
Come importare foto da iPhone a Mac con Acquisizione Immagine
Un altro modo per trasferire foto da iPhone a Mac è utilizzare Acquisizione Immagine, uno strumento integrato in macOS. Questo strumento è progettato per acquisire video e immagini da iPhone, iPad, iPod touch e altri strumenti dotati di fotocamera. Come l'app Foto, anche Acquisizione immagine consente di eliminare le foto dall'iPhone sul Mac.
- Collegate l'iPhone al Mac con un cavo USB.
- Lanciate Acquisizione immagine.
- Sbloccate l'iPhone, attendete qualche secondo e potrete trovare tutte le foto dell'iPhone in Acquisizione immagine.
- Selezionate le foto che desiderate scaricare sul Mac, scegliete una destinazione e fate clic sul pulsante Download nell'angolo in basso a destra.
- Per eliminare una foto dall'iPhone, fare clic con il pulsante destro del mouse e selezionare Elimina "XXX".
Come importare foto da iPhone a Mac con un'app di trasferimento file
Su Internet sono disponibili numerose applicazioni di terze parti per il trasferimento di file che consentono di spostare le foto dall'iPhone al Mac in modalità via cavo o wireless. Oltre a trasferire le foto, possono offrire funzioni come l'organizzazione e il backup dei file dell'iPhone.
Se nessuno dei metodi sopra descritti funziona, allora l'applicazione per il trasferimento di file è la soluzione migliore.
Bonus: come eliminare rapidamente le foto duplicate su Mac
Probabilmente avete molte foto duplicate dell'iPhone trasferite sul vostro Mac. Se desiderate un modo più semplice e veloce per trovare foto duplicate sul vostro Mac, provate BuhoCleaner.
BuhoCleaner è uno dei migliori strumenti di ricerca di file duplicati per Mac. È in grado di trovare ed eliminare foto, file, canzoni, documenti e altro ancora duplicati in qualsiasi cartella del Mac. Oltre a rimuovere i duplicati, può fare altre cose come cancellare la cache, disinstallare le app, eliminare file di grandi dimensioni, analizzare lo spazio su disco, ecc.
Ecco come eliminare le foto duplicate su Mac con BuhoCleaner.
- Scaricate, installate e avviate BuhoCleaner.
- Fate clic su Duplicati e selezionate la cartella da analizzare.
- Fare clic sulla scheda Immagine per trovare tutte le foto duplicate.
- Visualizzare l'anteprima ed eliminare quelle non necessarie.
Conclusioni
Ecco come trasferire le foto da iPhone a Mac. Quale metodo vi piace di più e volete provare per primo?
Le foto duplicate possono occupare molto spazio in Mac. Se volete eliminarle facilmente, provate BuhoCleaner.